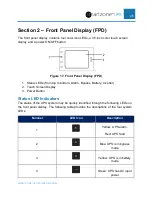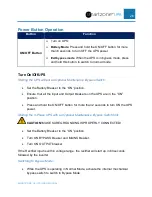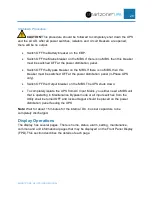SMARTZONE G6 UPS USER MANUAL
35
system status and allows the user to transition to other FPD pages. Pressing the three
horizontal bars takes the user to a Status Menu page, refer Figure 23. For a functioning
UPS unit, the Mains State will be replaced with the current operating state
(Status/Alarms/Events) of the UPS. Pressing on the Login location allows the user to
login to the UPS with specific credential that were previously entered into the system.
The three icons and numbers to the left of the Login are the current Alarms, Warnings
and Events on the system. Pressing on this location transitions the FPD to the Alarm
Menu page, refer to Figure 33.
The remainder of the page provides a block diagram of the system, highlighting the
current UPS working mode. The examples in Figures 21 and 22 show the UPS in
normal mode (on-line double conversion mode). Main AC power is feed to the rectifier
to convert to DC power. The output of the rectifier charges the battery and provides
power to the inverter. The inverter converts the DC power back to AC power to provide
a pure AC sinewave at the specified frequency to the output. Pressing on the Mains,
Bypass, Battery, or Output block is a shortcut to the detailed page for that function.
Also shown on this part of the page is the measured input and output AC voltages.
Figure 21 shows and input and output voltage of 230V for the European (EU) Single-
Phase unit and Figure 22 shows 400V for the EU 3-Phase unit. There is also a load icon
above the Output block that indicates the load capacity that is currently connected to the
UPS, in increments of 25%. Figure 21 and 22 shows the UPS is 100% loaded (25% is
shown for loads from 0% to 25%, 50% is shown for loads of 26% to 50%, etc.). Under
the Output are the outlet groups. When an outlet group is providing power (turned ON),
it will be shown on the page. If the outlet group is not providing power (turned OFF), that
outlet group will not be present on the page.
From the home page in Figure 21 and 22 the down arrow transitions to the dashboard
page (refer to Figure 23) and the up and over arrow transitions to the Status Menu page
(refer to Figure 24).