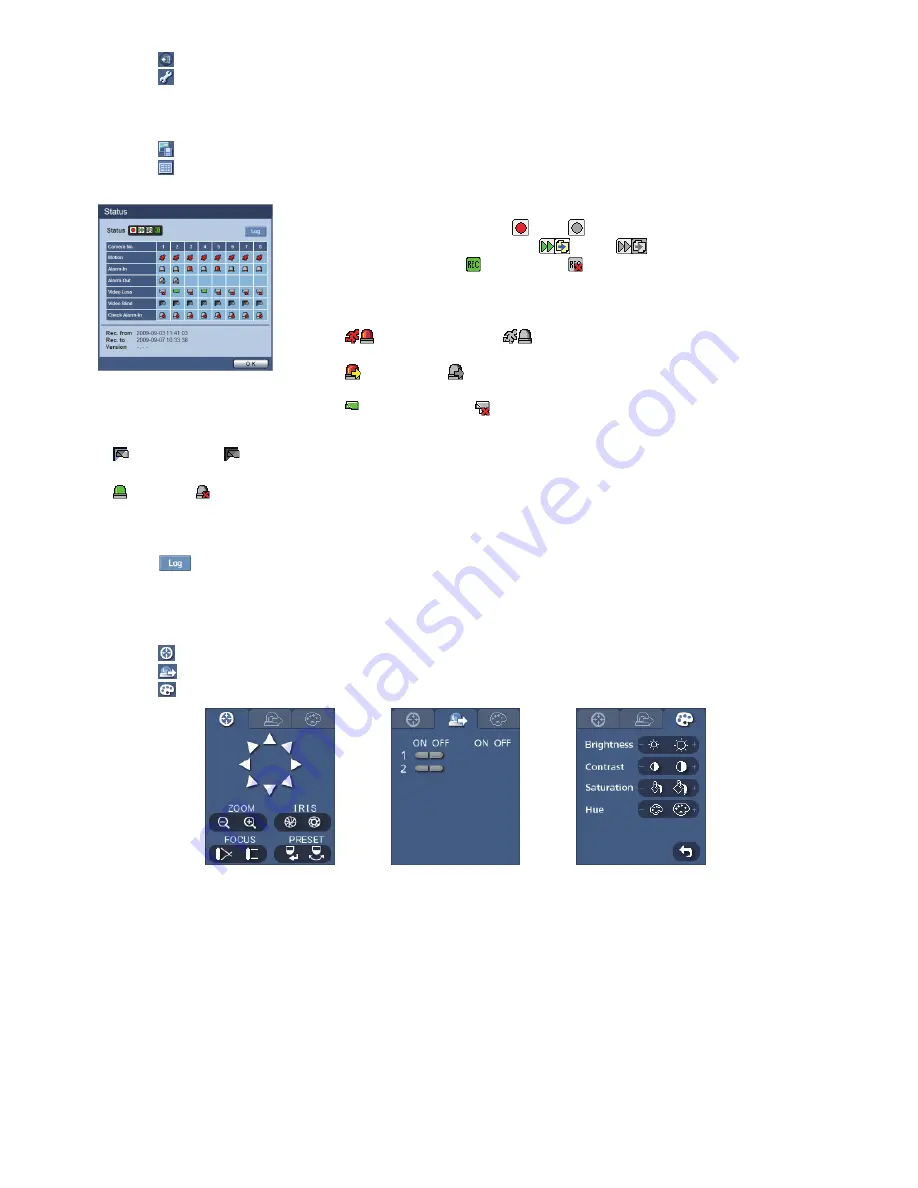
78
3
Click “ ” to log out the Web Browser program.
4
Click “ ” to display the following menu – “Login Info”, “Drawing Mode” and “OSD Setup”. Selecting “Login
Info”, you can confi rm the login information of Web Browser program. Selecting “Drawing Mode”, you can
adjust the display speed by changing the image drawing mode. And select “OSD Setup” information to be
displayed on the screen.
5
Click “ ” to save the current image as a bitmap or JPEG fi le format.
6
Click “ ” to display the event, alarm out, system check, and recording status information of the recorder.
There is the icon which is not displayed by setting.
Status:
Displays the recording, playback, and copy status.
Record Schedule setting: On Off (Gray)
Playback and Copy Function:
Use
Not Use (Gray)
Check Recording: Recording Not Recording (Gray)
Motion/Alarm-In:
Displays events detected by the internal motion
detector or by an external sensor. The status display of event detection
will continue during the preset dwell time of the event-driven recording.
Event Detection
No Event Detection (Gray)
Alarm-Out:
Displays status of the alarm out signals.
Alarm-Out No Alarm-Out (Gray)
Video Loss:
Displays the status of video loss.
No Video Loss Video Loss (Gray)
Video Blind:
Displays the status of video blind.
Video Blind No Video Blind (Gray)
Check Alarm-In:
Displays the function status of the alarm, and recording.
Normal Error (Gray)
Rec. from/to:
Displays the record period.
Version:
Displays the system version information.
Clicking “
” to save event log information currently displayed in the list as a text fi le.
7
The date and time are displayed.
8
Click the camera button (1 to 8 or 4) to select the camera to be viewed.
9
Click the screen format to select the desired display mode. When changing the screen format, the selected
camera on the current screen will be located in the fi rst cell of the new layout.
:
Click “ ” to control pan, tilt, zoom, iris, focus, and preset of the camera from a web browser.
;
Click “ ” to control alarm out devices at the web browser.
<
Click “ ” to adjust the brightness, contrast, saturation and hue of monitoring image.
Note: During controlling camera from the recorder, you cannot control any camera.
=
The event status window at the bottom displays a list of events that are detected from the recorder.
>
Selecting a camera on the screen and clicking the right mouse button displays the context menu.



























