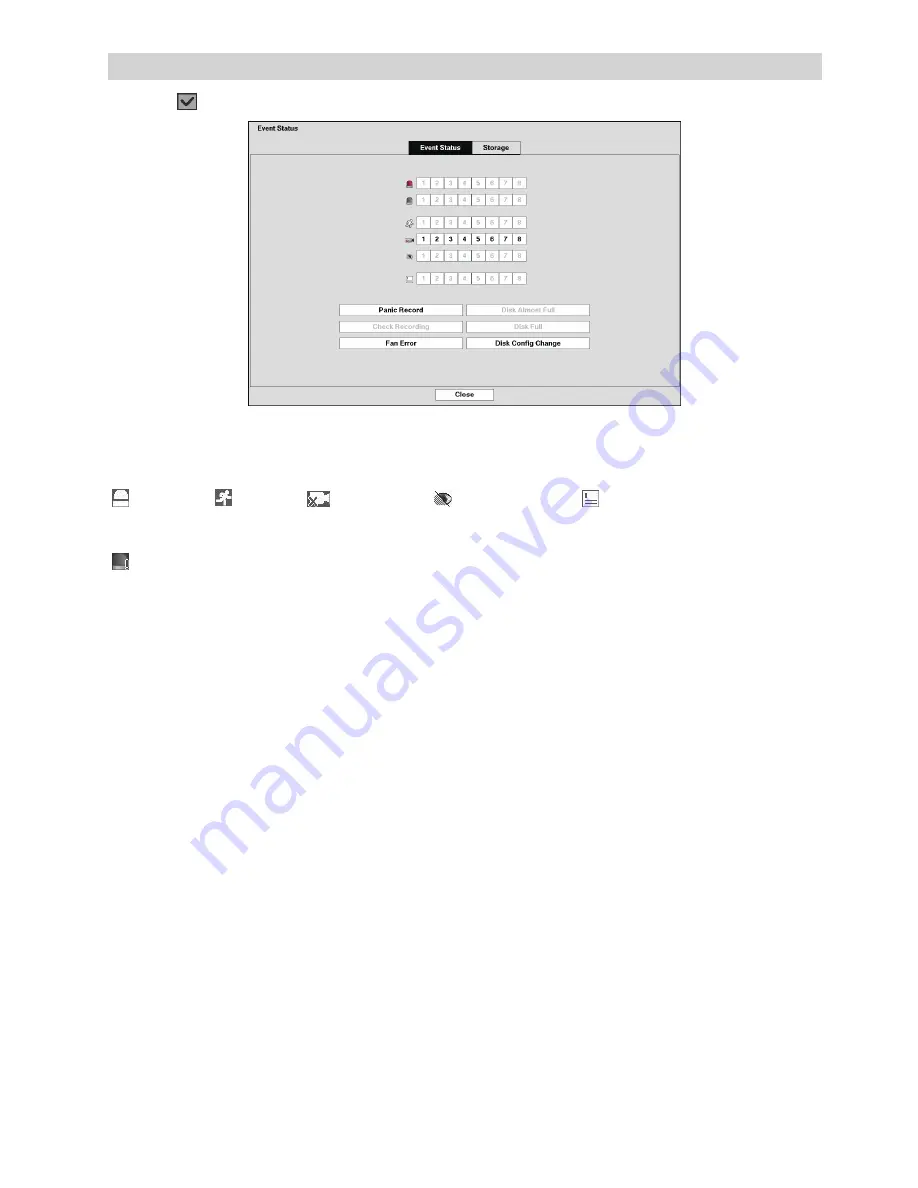
61
Status Monitoring
Selecting “ ” (Status) in the Live Monitoring menu or Search menu displays the Event Status screen.
Figure 76: Event Status – Event Status screen
The Event Status screen displays the status of the recorder’s systems and inputs. Events will be highlighted,
and related channels or events will flicker for five seconds when detected.
“ ” (Alarm-In), “ ” (Motion), “
” (Video Loss), “ ” (Video Blind) and “ ” (Text-In) will be highlighted when
each event is detected based on the settings you made in the Alarm-In, Motion, Video Blind, Video Loss and
Text-In setup screen on the Event menu.
“ ” (Check Alarm-In) and “Check Recording” will be highlighted when each event is detected based on the
settings you made in the System Event setup screen on the System menu.
“Panic Record” will be highlighted while the recorder is in the panic recording mode.
“Disk Almost Full” will be highlighted when the recorder is not in the Overwrite mode and the level of disk
usage reaches the Disk Almost Full percentage you made in the System Event setup screen on the System
menu. “Disk Full” will be highlighted when the recorder is not in the Overwrite mode and all available storage
space has been used. “Disk Config Change” will be highlighted when the recorder reboots after the hard disk
drive has been replaced.
“Fan Error” will be highlighted when the cooling fan to the left of the power cord on the rear panel is not
working for more than four seconds.
Highlighting the “Storage” tab will display the hard disk drive status.














































