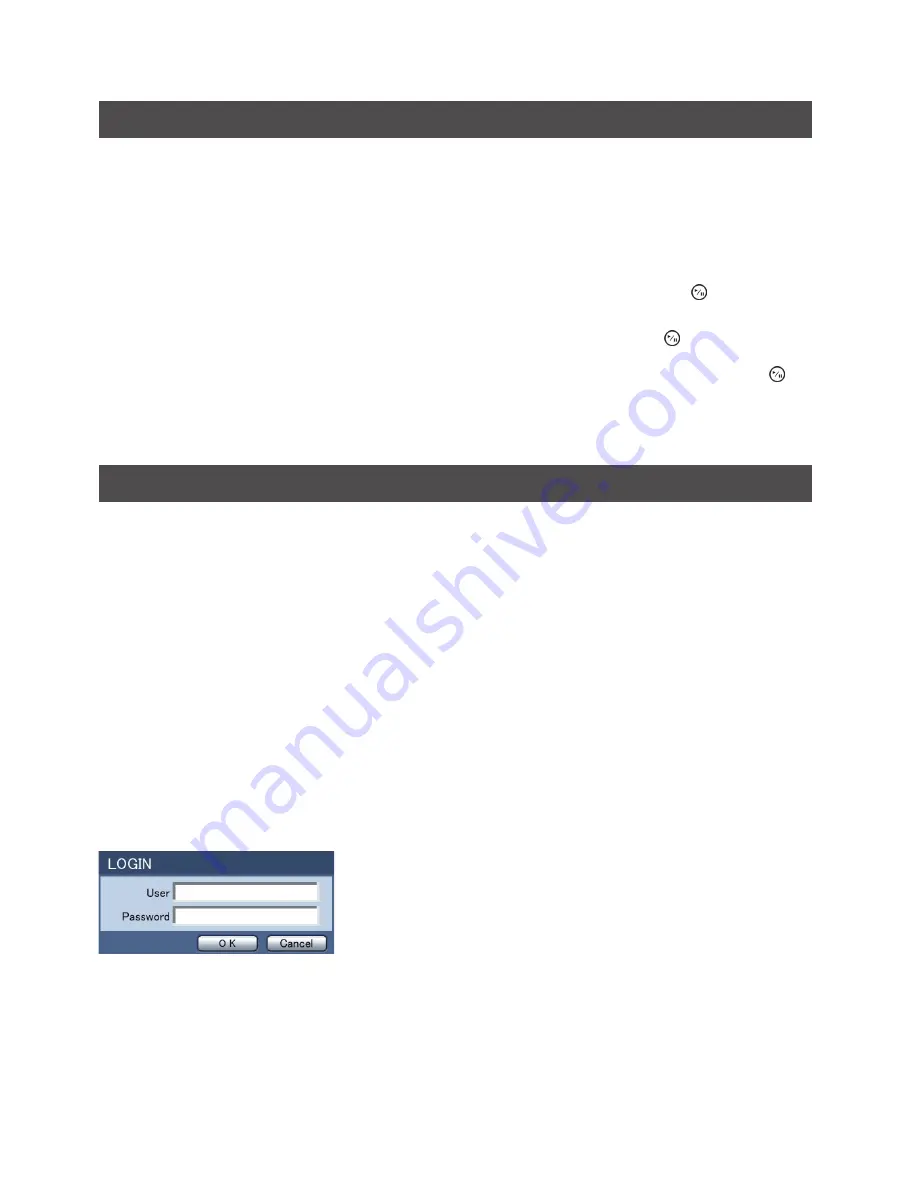
76
Appendix
Display Setup Menu of Camera
You can operate the camera setup menu by calling up it from the recorder.
While in the PTZ mode, select the “Device Menu” from the Advanced PTZ menu, and select “On” from the On
or Off menu. The camera setup menu displays on the PTZ camera screen.
You can operate the camera setup menu by using the following buttons.
p
p
To move the cursor:
Arrow Buttons (Up / Down)
p
p
To change the selected parameter:
Arrow Buttons (Left / Right)
p
p
To determine the selected parameter / To display the submenu:
Play/Pause Button ( button)
p
p
To return to the previous menu:
[RET] button
Note: To display the special menu of the camera setup menu, press and hold the button for three
seconds or longer after moving the cursor to “SPECIAL” on the camera setup menu.
To reset the settings of the camera setup menu to the default settings, press and hold the
button for 10 seconds or longer after moving the cursor to “CAMERA RESET” on special menu
of the camera setup menu.
Web Browser
Using Web Browser allows you to access a remote recorder, monitor live video images and search recorded
video using Internet Explorer web browser anytime from virtually anywhere.
Computer system requirements for using the Web Browser are:
p
p
OS: Microsoft
®
Windows
®
XP x86 (32-bit) (Service Pack 3), Microsoft
®
Windows
®
Vista x86 (32-bit)
(Service Pack 1), Microsoft
®
Windows
®
7 x86 (32-bit)
p
p
CPU: Intel Pentium
III
(Celeron) 600 MHz or faster
p
p
Memory: 128 MB or higher
p
p
Monitor: 1024
768 pixels or more, 24-bit True color or better
p
p
Web browser: Windows
®
Internet Explorer
®
7.0 or later
Start Internet Explorer on your local PC. You can run the Web Browser by entering the following information in
the address fi eld.
– “http://IP address:port number” (The recorder IP address and the Web Browser port number (default:
12088) set in the Network setup screen (Web Browser tab))
Note: You will need to get the appropriate IP address for the recorder you want to connect to and the
Web Browser port number from your network administrator.
Web Browser only works with Microsoft Internet Explorer and will NOT work with other browsers.
Entering “User” and “Password” and clicking the [OK] button logs in
using the selected mode.
Note: The maximum number of accessible users to the recorder simultaneously is the following:
Watch: 4 users (including 1 Audio user)
Search: 2 users
Status: 2 users





























