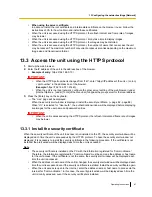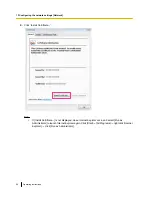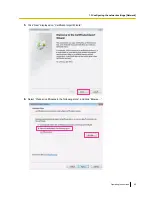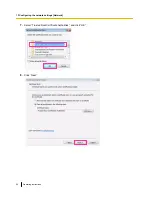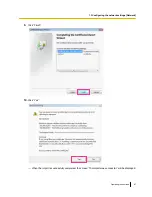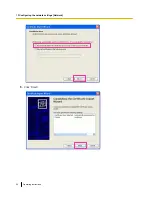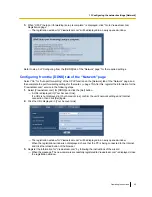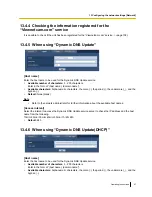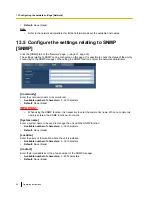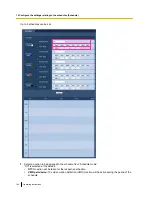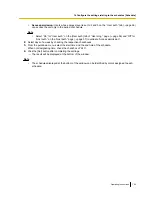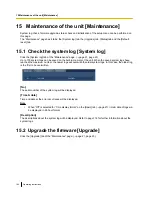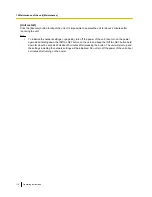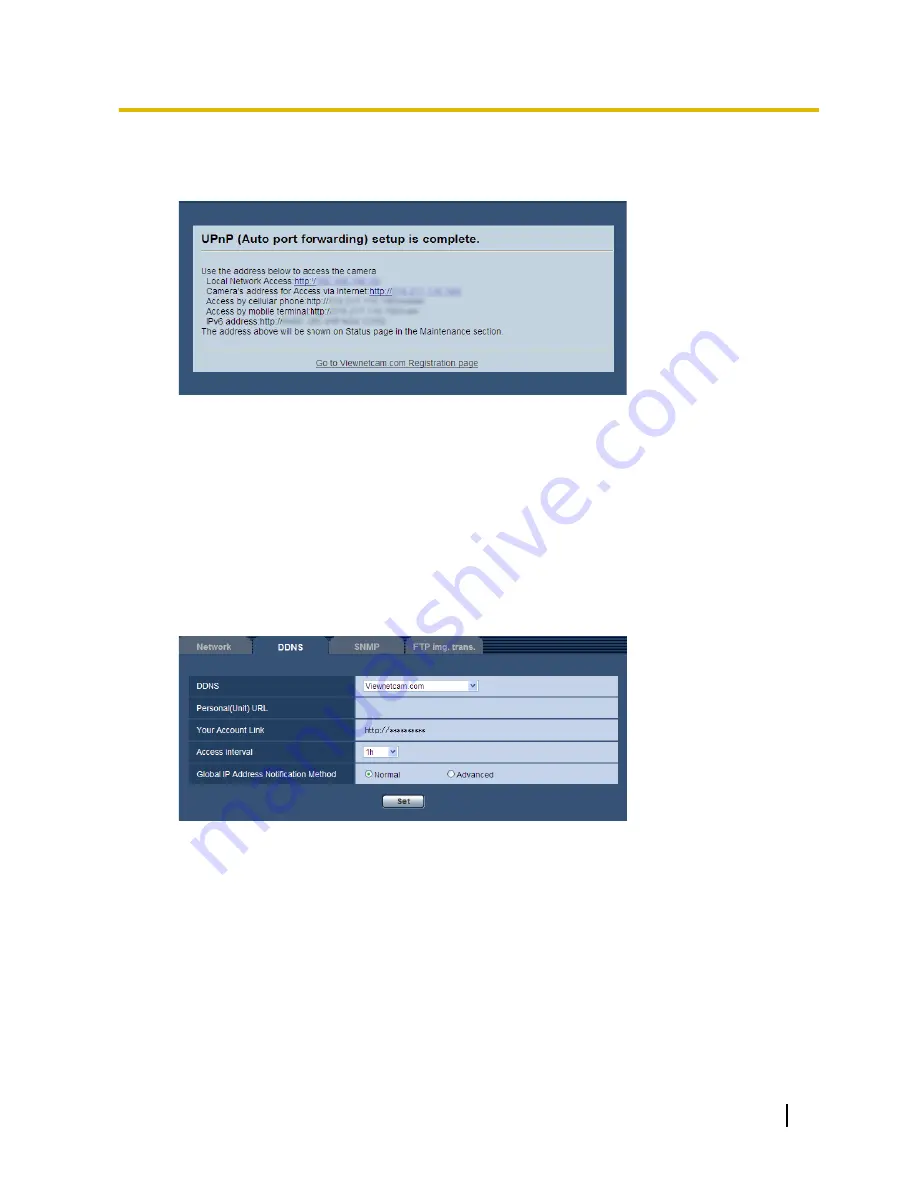
3.
When “UPnP (Auto port forwarding) setup is complete.” is displayed, click “Go to Viewnetcam.com
Registration page”.
→
The registration window for “Viewnetcam.com” will be displayed in a newly opened window.
Refer to step 3 of “Configuring from the [DDNS] tab of the “Network” page” for the required settings.
Configuring from the [DDNS] tab of the “Network” page
Select “On” for “Auto port forwarding” of the UPnP function on the [Network] tab of the “Network” page, and
then complete the port forwarding settings for the router. (
®
page 70) After this, register the information for the
“Viewnetcam.com” service in the following steps.
1.
Select [Viewnetcam.com] for [DDNS] and click the [Set] button.
→
A URL is displayed in [Your Account Link].
If a URL is not displayed in [Your Account Link], confirm the unit's network settings and Internet
connection, then click [Set] again.
2.
Click the URL displayed in [Your Account Link].
→
The registration window for “Viewnetcam.com” will be displayed in a newly opened window.
When the registration window is not displayed, check that the PC is being connected to the Internet,
and click the reload button of the browser.
3.
Register the information for “Viewnetcam.com” by following the instructions of the wizard.
→
When the message “The new camera is successfully registered to Viewnetcam.com” is displayed, close
the registration window.
Operating Instructions
95
13 Configuring the network settings [Network]