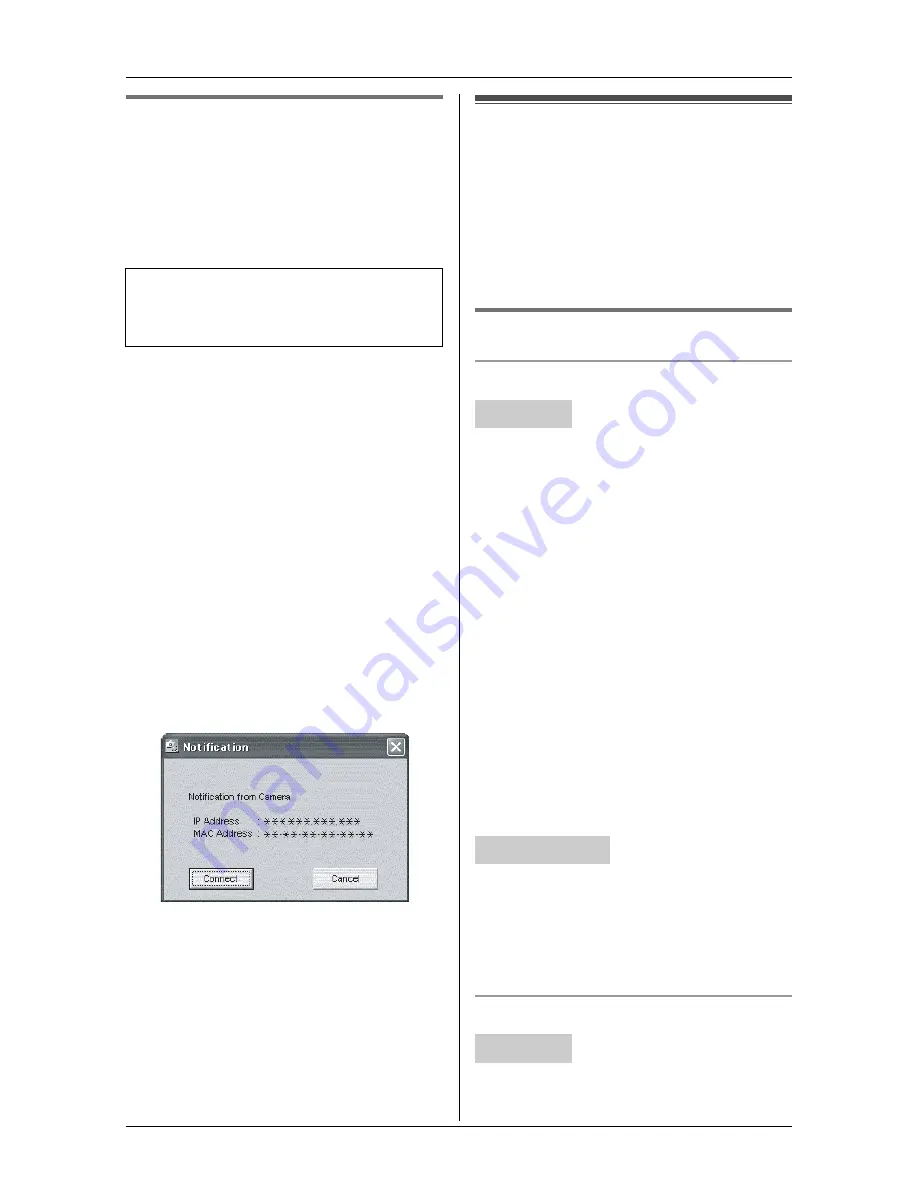
F
Monitoring
60
For assistance, please visit http://www.panasonic.com/phonehelp
Cordless camera call button
j Z
The cordless camera can page your
computer when you press
{
Call button
}
.
Then the paged computer user can
answer the page to view the live video from
the cordless camera.
1
Cordless camera:
Press
{
Call button
}
.
L
The cordless camera produces a
camera tone.
L
To stop paging, press
{
Call button
}
again.
L
The cordless camera notifies your
computer with a paging tone if you
turn the paging tone on for pop-up
messages (page 58).
2
Your computer:
When the cordless camera notifies your
computer, the pop-up message is
displayed.
To monitor the cordless camera, click
[Connect]
.
L
You can view the room where the
cordless camera is located.
3
Your computer:
Close the web browser to stop
monitoring.
Note:
L
When
{
Call button
}
is pressed, the
cordless camera does not take pictures.
Useful settings while
monitoring
The words in the quotations (for example,
“
Audio only
”) are based on the handset
display. You may find them slightly
different when you operate with your
computer.
Display settings
Y
Z
Selecting image zoom
1
Start monitoring (page 54).
i
{
MENU
}
2
“
Zoom
”
i
{
SELECT
}
3
Press
{
ZOOM
}
to zoom in (1.5 x zoom)
on the image.
L
Press
{
ZOOM
}
again for 3 x zoom.
When viewing at 3 x zoom, you can
press
{^}
,
{V}
,
{
<
}
, or
{
>
}
to select
the viewable area.
L
To return to the original view, press
{
WIDE
}
.
4
{
SAVE
}
Note:
L
When you finish monitoring, the saved
image returns to its original view.
L
After accessing the cordless camera
(page 57), you can change the image
size temporarily by clicking the desired
setting on the
[Standard Display]
page
of the web browser.
Adjusting the display sharpness
1
Start monitoring (page 54).
i
{
MENU
}
To use this feature, select “
Call
Button Only
” (default) in the camera
detection mode beforehand (page 62).
Handset
Your computer
Handset






























