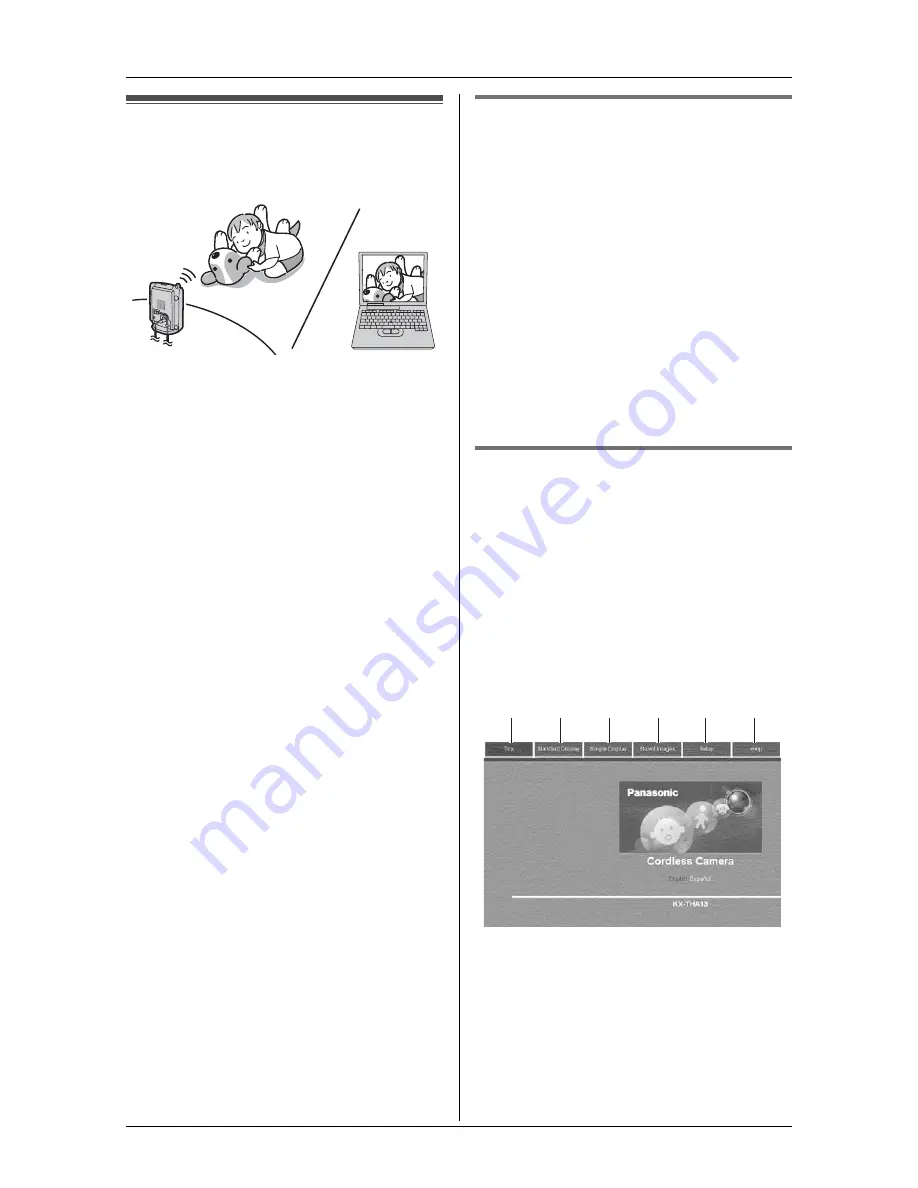
F
Monitoring
For assistance, please visit http://www.panasonic.com/phonehelp
57
Video monitor using your
computer
This feature allows you to monitor the view
from the cordless camera using your
computer.
You can view the room when:
– you access the cordless camera using
your computer (“Monitoring with your
computer
j Z
”, page 58).
– the cordless camera notifies your
computer with a pop-up message when
it detects motion and/or sound
(“Cordless camera sensor
j Z
”, page
58).
– the cordless camera user notifies your
computer with a pop-up message using
the call button (“Cordless camera call
button
j Z
”, page 60).
Important:
L
To use this feature, you must install the
MULTI TALK V Camera Utility software
in your computer. Refer to the included
“Installation Guide for MULTI TALK V
software” for installation details (page 4).
L
For information of the cordless camera
location, see page 12.
L
Before you start monitoring, confirm that
the camera lens of the cordless camera
has been adjusted to the correct angle.
L
Only 1 person can access to the
cordless camera at a time.
L
While monitoring the cordless camera
with your computer, you can view the
room, but no sound can be heard.
Enabling monitoring from a
computer
o
You can allow the cordless camera to be
monitored using a computer. The default
setting is “
Off
”.
Important:
L
If you turn this feature “
On
”, you cannot
use the video phone feature during an
intercom call.
1
{
MENU
}
i
h
i
{
SET
}
2
“
PC camera access
”
i
{
SET
}
3
“
On
”
i
{
SET
}
i
{
STOP
}
Accessing the cordless camera
Z
1
Start up the web browser on your
computer (refer to the included
“Installation Guide for MULTI TALK V
software” for camera utility details, page
4).
2
Click the following tabs to display each
page.
1
[Top]
: Displays the camera model
number. You can change the language
for the browser temporarily.
2
[Standard Display]
: Displays a view of
the room where the cordless camera is
located and the display settings. You
can change the display settings
temporarily.
1
2
3
4
5
6






























