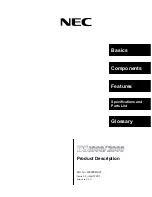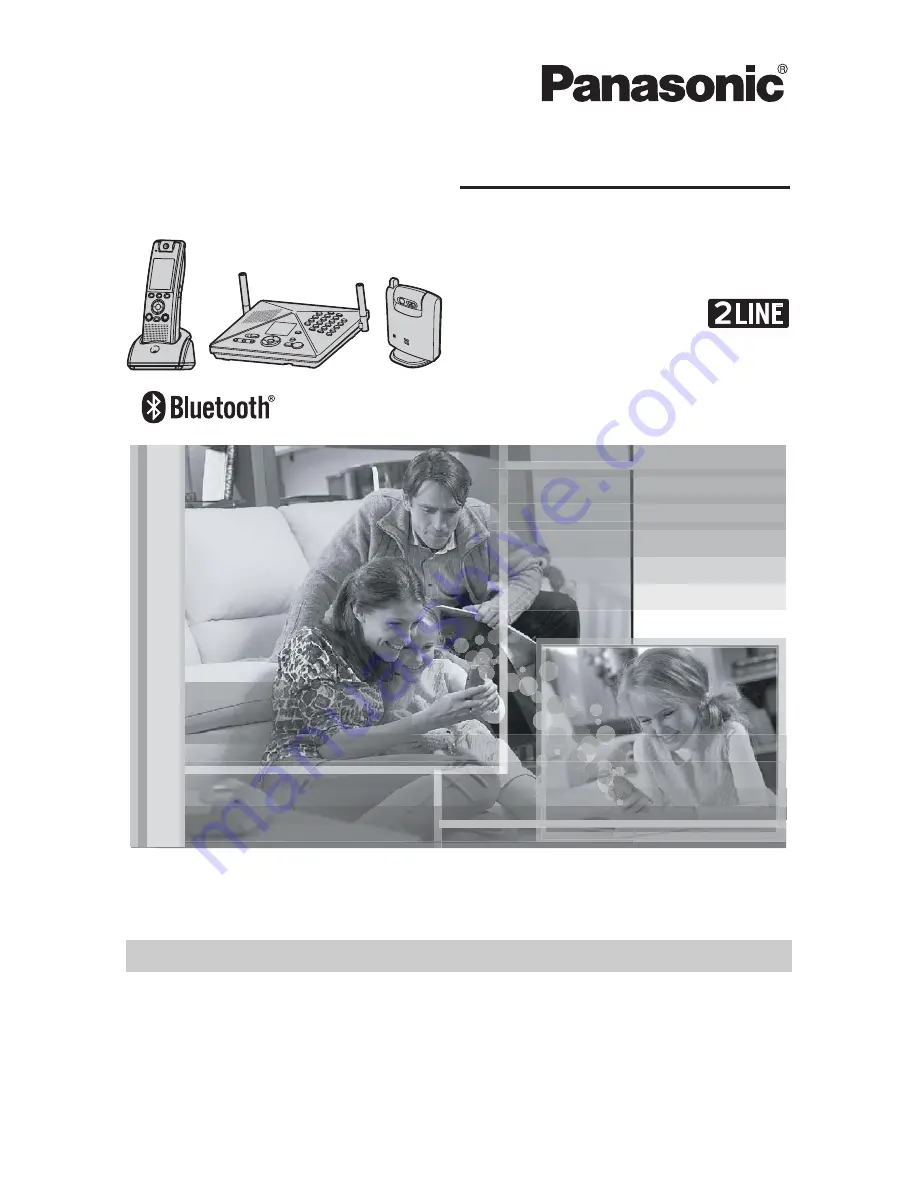
This unit is compatible with Caller ID. To use this feature, you must
subscribe to the appropriate service offered by your service provider.
Please read these Operating Instructions before using the unit and save
for future reference.
For assistance, visit our website:
http://www.panasonic.com/phonehelp
for customers in the U.S.A. or
Puerto Rico.
Charge the handset battery for 4 hours before initial use.
Home Communication System
Monitoring Package
Model No.
KX-TH102-M
Operating Instructions