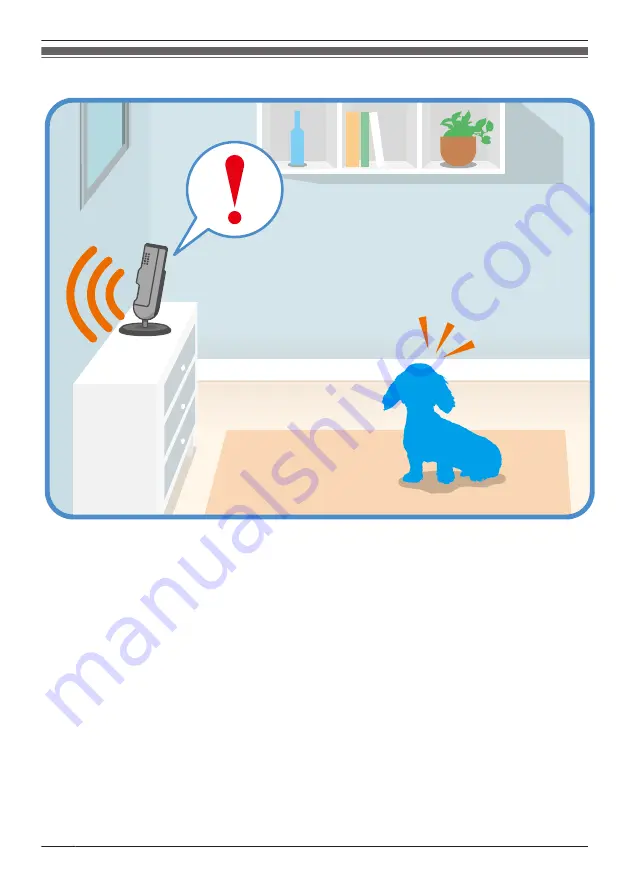
HD Camera (KX-HNC800, KX-HNC805, KX-HN1003)
R
Full-color, high-definition camera with night vision and built-in microphone for live monitoring and
recording
R
Built-in motion sensor (visual detection), sound sensor, and temperature sensor can be used to trigger
other actions (camera recording, etc.)
R
Built-in microphone and speaker for two-way communication
12
Getting started with the HomeHawk!
Summary of Contents for KX-HNC500
Page 1: ...User s Guide Text entity en_us_201005 Model No ...
Page 198: ...198 Notes ...
Page 199: ...199 Notes ...
Page 200: ...PNQP1406QA eng CC1803YK9100 ...













































