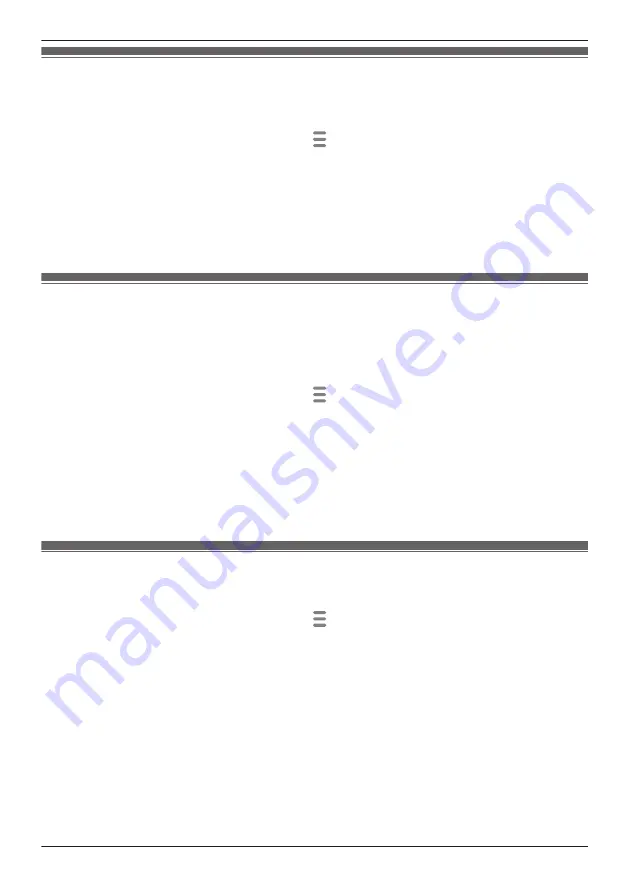
Recording settings
You can specify whether to allow recorded camera images to be erased automatically by new images
when the SD card is full, and check the remaining capacity of the SD card.
1
From the
[HomeHawk]
app home screen, tap
®
[Settings]
.
2
Tap
[Access Point Settings]
and select the desired access point.
3
Tap
[Recording Settings]
.
4
Select the desired setting.
–
[Overwrite Recording]
: Determines whether recorded camera images are erased automatically
by new images when the SD card is full.
–
[microSD Card]
: Displays the currently used capacity and the maximum capacity of the SD card.
Bit rate settings for Amazon Echo Show and Google Home
You can select the bit rate to be used when transmitting data for Amazon Echo Show or Google Home
Chromecast.
If you cannot display camera images on Amazon Echo Show or via Google Home Chromecast, or if
images are not displayed smoothly, try using a lower bit rate setting.
1
From the
[HomeHawk]
app home screen, tap
®
[Settings]
.
2
Tap
[Access Point Settings]
and select the desired access point.
3
Tap
[System]
®
[Bit Rate]
.
4
Select the desired setting and then tap
[OK]
.
Note:
R
This setting is only available when Amazon Echo Show ( “Amazon Alexa features (overview)”,
Page 35) or Google Home ( “Google Home features (overview)”, Page 38) settings are enabled.
Time adjustment
You can manually or automatically adjust the time of your devices to match the mobile device.
1
From the
[HomeHawk]
app home screen, tap
®
[Settings]
.
2
Tap
[Access Point Settings]
and select the desired access point.
3
Tap
[System]
®
[Time Adjustment]
.
4
To manually adjust the time:
Tap
[Update Time]
.
To automatically adjust the time:
Tap the name of the displayed mobile device, select the mobile device to match the time with, and
then tap
[OK]
.
143
Using a front door camera and outdoor camera
Summary of Contents for KX-HNC500
Page 1: ...User s Guide Text entity en_us_201005 Model No ...
Page 198: ...198 Notes ...
Page 199: ...199 Notes ...
Page 200: ...PNQP1406QA eng CC1803YK9100 ...






























