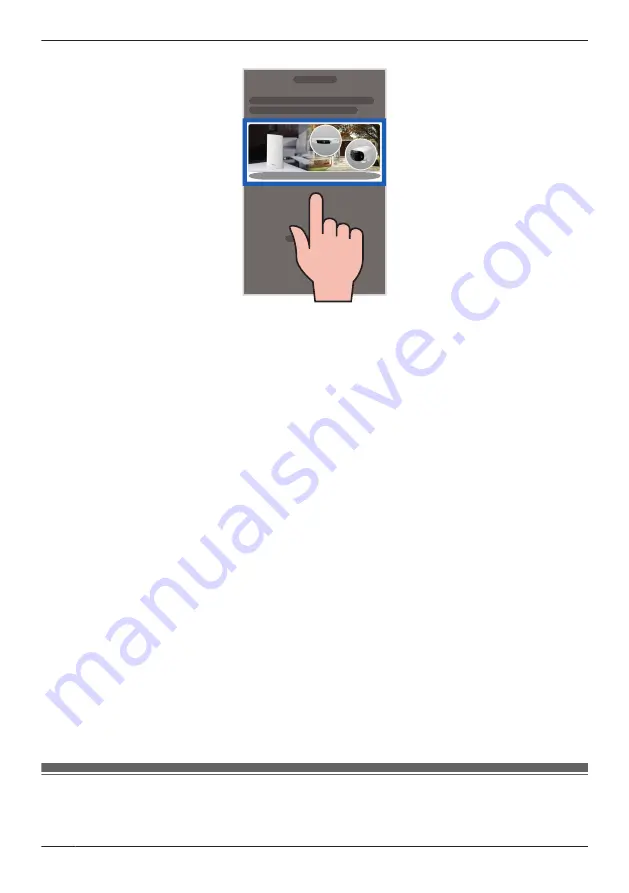
2
Tap
[FRONT DOOR Camera Kit ( + OUTDOOR Cameras )]
.
3
Tap
[Add New Camera]
.
4
Follow the on-screen instructions, plug in the access point, and then tap
[Next]
.
5
Follow the on-screen instructions, connect the access point to the wireless router, and then tap
[Next]
.
6
Follow the on-screen instructions and then tap
[Next]
.
7
Follow the on-screen instructions and confirm the access point’s LED indicator’s color.
R
If the access point’s LED indicator lights in green, tap the green lit icon, and then go to step 8.
R
If the access point’s LED indicator blinks in yellow (amber), tap the yellow (amber) blinking icon,
and then connect the Ethernet cable between the access point and router. Next, follow the
on-screen instructions, wait for a while, and then check the color of the LED lights again.
R
If the access point’s LED indicator blinks in green, tap the blinking green icon, check if DHCP
(Dynamic Host Configuration Protocol) is operating for the router (refer to the operating
instructions included with your router or contact your Internet service provider), and then tap
[Done]
.
8
When prompted, press the
SETUP
button on the access point.
9
When prompted, set the password that will be used to log in to the access point and then tap
[Next]
.
10
When prompted, enter a name for the access point
and for your mobile device and then tap
[OK]
.
R
The access point name setting is used by your mobile device to identify the access point. This is
useful when you have multiple access points.
R
The mobile device name setting is used by the access point and other system users to identify
your mobile device. This is useful when performing certain operations, such as deregistering.
11
Follow the on-screen instructions and tap
[Next]
.
12
When
[Congrats!]
is displayed, tap
[Explore HomeHawk]
.
R
The app’s home screen is displayed when initial setup is completed.
*1 A name can only be entered for the access point the first time initial setup is performed. See
“Changing the name of cameras”, Page 140 or information on how to change the name for the
access point.
Registering other mobile devices to the access point
In order to access the access point and its connected devices from a mobile device, you must first
register the mobile device to the access point. You can register up to 8 mobile devices to an access point.
120
Using a front door camera and outdoor camera
Summary of Contents for KX-HNC500
Page 1: ...User s Guide Text entity en_us_201005 Model No ...
Page 198: ...198 Notes ...
Page 199: ...199 Notes ...
Page 200: ...PNQP1406QA eng CC1803YK9100 ...






























