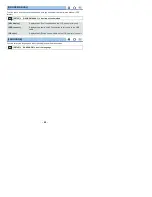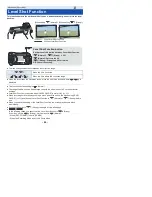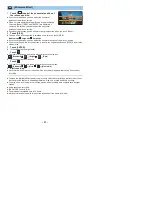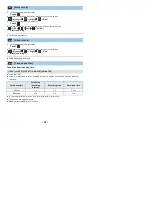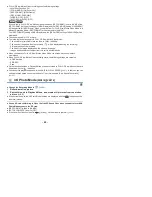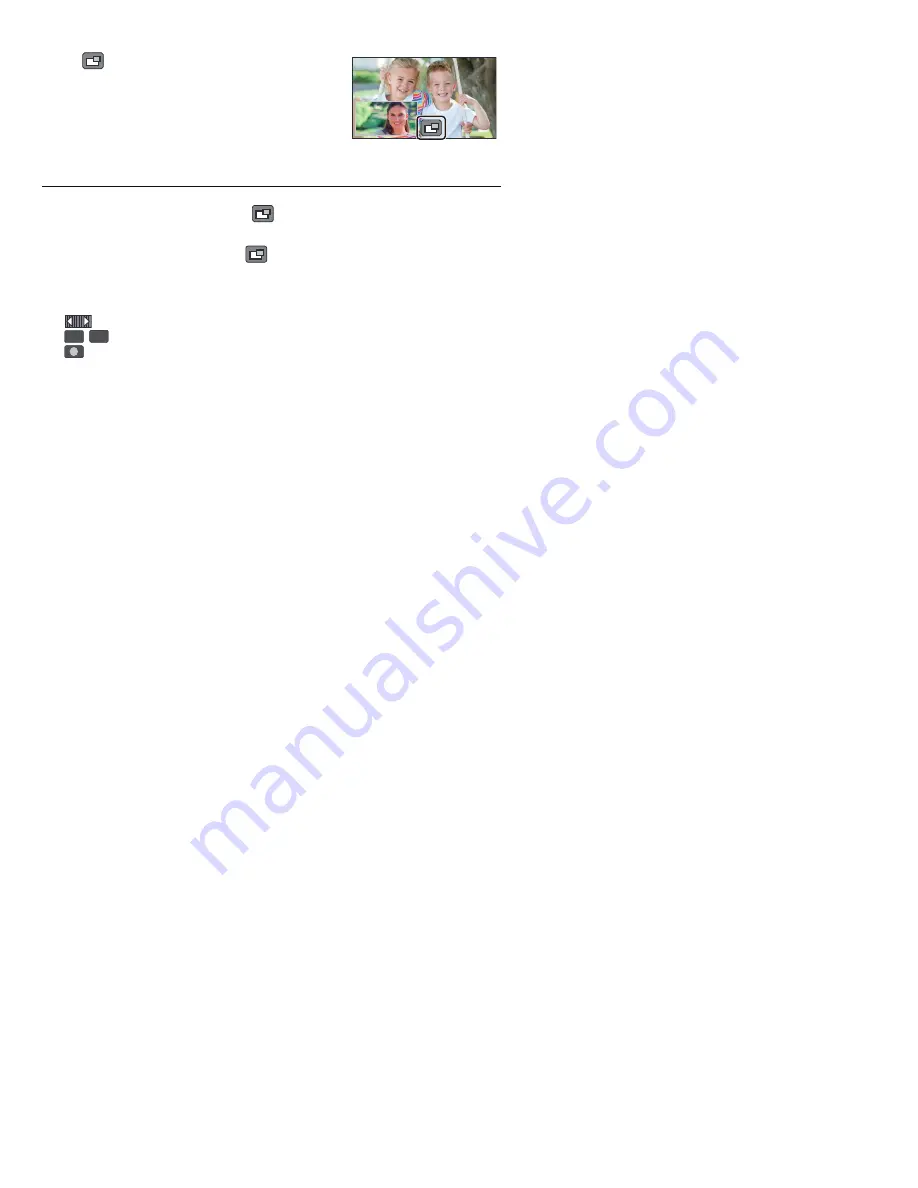
- 47 -
∫
Displaying or hiding the Sub Window
Touch
.
≥
Each time you touch the icon, you can display or hide the
Sub Window.
≥
When the Sub Window is hidden, the image of the Sub
Camera will not be recorded.
To exit the Twin Camera function
Rotate the Sub Camera to a position in the range
C
(
0
e
to approximately
30
e
).
≥
It takes some time until the Sub Window appears.
≥
If the Sub Window does not appear, touch
or return the Sub Camera to a position in the
range
C
(0
e
to approximately 30
e
) and then rotate it to a position in the range
D
(approximately
30
e
to 270
e
).
≥
The Sub Camera is turned on as long as
is displayed.
≥
Depending on recording conditions, the color balance, brightness and other settings may differ
between the Main Camera and the Sub Camera.
≥
The following button icons may not be displayed when the Sub Window is displayed. To display
them, touch the Main Camera’s image on the screen.
j
(Touch Menu)
j
/
(Zoom button icons)
j
(Recording button icon)
j
Recording Mode button icon (
l
53
)
≥
The following functions do not work when the Sub Window is displayed:
j
Touch Shutter
j
Creative Control
j
[FACE FRAMING]
j
AF/AE tracking
j
Optical Image Stabilizer Lock
j
[AF ASSIST LAMP]
j
Night Mode ([Infrared])
≥
Recording menu items, operation icons, and functions such as Image Stabilizer, Level Shot
Function and [QUICK POWER ON] work only for the Main Camera. For images from the Sub
Camera, only the color balance, brightness and focus settings work. For information on the
settings for the Sub Camera, refer to page
49
.
≥
When you record still pictures by using the Twin Camera function, it may take longer than usual to
achieve focus. (
l
26
)
≥
The Sub Camera does not work when you are using the following functions:
j
HDR Movie Mode
j
FULL HD Slow Motion Video Mode
j
Stop Motion Animation Assist Mode
≥
The Fade function’s image effects do not affect the Sub Window.
T
W