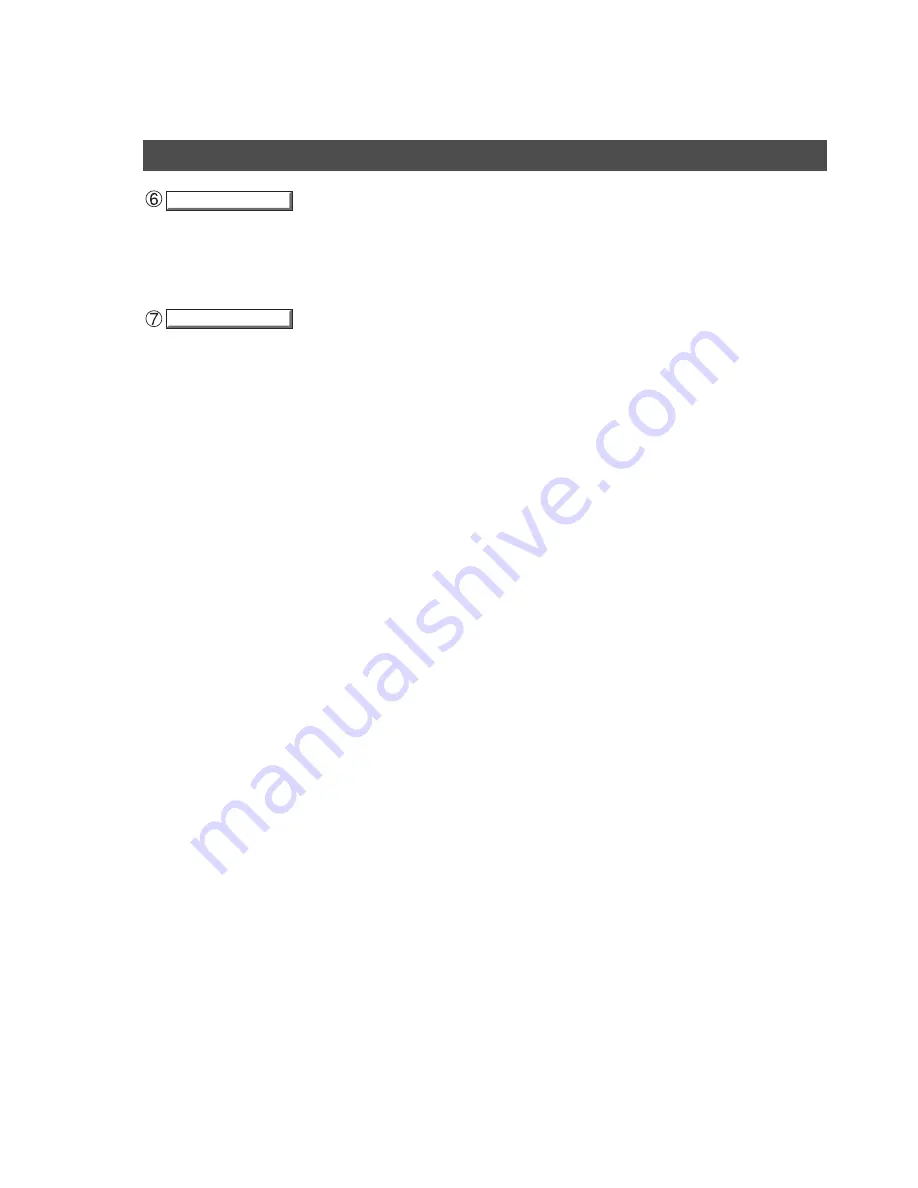
Installation and Configuration (Windows NT 4.0)
36
Print Processor...
Print Test Page
button
Specify the processor to be used for printing (Print Processor) and the data type (Default Data type).
The processor and data type affect the manner in which the printer functions in Windows NT. Normally
they do not need to be modified. However, modification might be necessary when the printer is used with
a special application.
button
Prints a test page. This allows you to verify if the printer is installed properly.
Summary of Contents for DP-2000
Page 86: ...Installing the Panasonic Class 2 Fax Modem 86 9 Close the Modems Properties screen ...
Page 92: ...92 NOTE ...
Page 148: ...Configuration Editor 148 Fax Parameters Folder Display or change the Fax Parameter Settings ...
Page 150: ...Configuration Editor 150 General Functions Folder Display or change the General Functions ...
Page 179: ...179 Troubleshooting NOTE ...


































