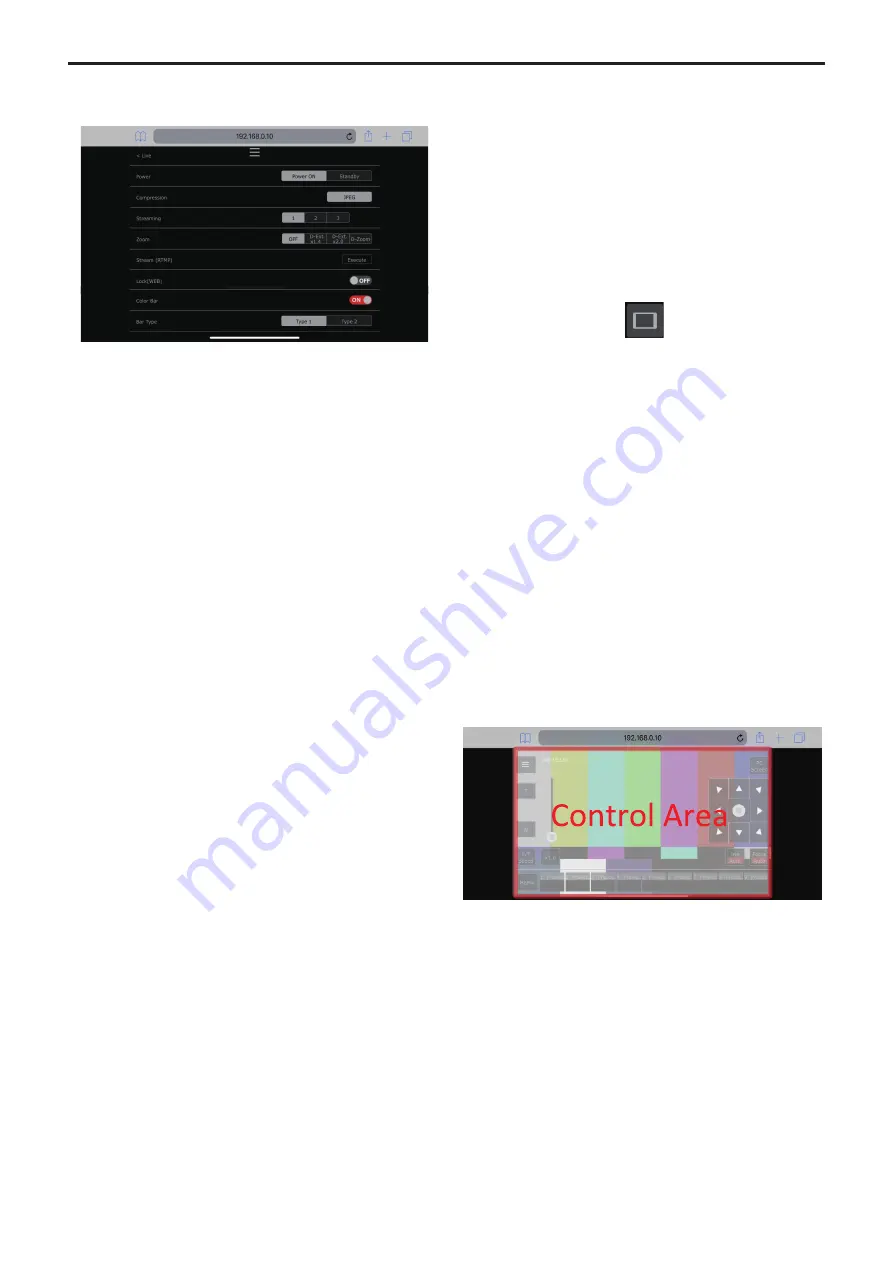
1.
Button for displaying the operation menu for the live
screen
Use this to display the operation menu for the live screen.
< Live
Use this to close the operation menu for the live screen.
Power
Switch Power On/Standby.
For details, refer to the [Power On] button and [Standby] button.
Compression
As only JPEG images can be displayed on mobile terminals, only the
[JPEG] button is displayed.
Streaming
Switch between JPEG(1)/JPEG(2)/JPEG(3).
For details, refer to [Stream].
Zoom
Enable or disable [D-Zoom], [D-Ext. ×1.4], and [D-Ext. ×2.0].
For details, refer to [Zoom].
Stream (RTMP)
Streaming transmission starts to the RTMP/RTMPS server that was
pre-registered.
Lock(WEB)
Enable or disable [Lock(WEB)].
For details, refer to Operation lock button [Lock].
Color Bar
Switch the color bar signal displayed or hide.
Bar Type
Switch the color bar displayed between Type1 and Type2.
2.
Button for switching P/T Speed/Zoom
Use this to switch the buttons in the operation area.
When this is pressed while [P/T Speed] is being displayed, this
displays the speed [Speed] button/slider in the operation area.
When this is pressed while [Zoom] is being displayed, this displays
the zoom [Zoom] button/slider in the operation area.
3.
P/T Speed/Zoom operation area
The [P/T Speed]/[Zoom] button/slider is displayed.
Switch between [P/T Speed] and [Zoom] with the button for switching
P/T Speed/Zoom.
• The functionality of the operation buttons is the same as the buttons
displayed in the usual live screen.
4.
×1.0 button
Use this to adjust the zoom (magnification) to 1.0x.
5.
Home button
Move to the preset home position.
6.
Preset thumbnail operation area
When a preset thumbnail is clicked, the camera moves to face
towards a preset position that was registered beforehand.
By swiping left in the preset thumbnail operation area, preset
thumbnails that are not displayed can be displayed.
• You can select Preset1 to Preset100.
7.
Button for switching the personal computer screen
This is used for switching to the live screen display for a personal
computer.
Press the mobile screen display button on the live screen for personal
computers to return to the mobile live screen.
Mobile screen display button:
8.
Button for switching PTZ/Focus
Use this to switch the buttons in the operation area.
When this is pressed while [PTZ] is being displayed, this displays the
control pad buttons in the operation area.
When this is pressed while [Focus Manual] or [Focus Auto] is being
displayed, this displays the [Focus] button/slider in the operation area.
9.
PTZ/Focus operation area
The [PTZ]/[Focus] button/slider is displayed.
Switch between [PTZ] and [Focus] with the button for switching PTZ/
Focus.
• The functionality of the operation buttons is the same as the buttons
displayed in the usual live screen.
10.
Focus (AUTO)/Iris (AUTO) button
When [PTZ] is selected with the button for switching [PTZ]/[Focus],
the button for enabling or disabling Iris (Auto) is displayed.
When [Focus] is selected, the button for enabling or disabling Focus
(Auto) is displayed.
Control Area
In the Control Area, operations by operation buttons are prioritized.
Scrolling of the screen as a whole can be done with touch operations
outside the Control Area.
<NOTE>
• Depending on the mobile terminal you are using, it may be necessary
to scroll the screen as a whole to adjust the position of the Control
Area.
154
155
Displaying the web screen using a mobile terminal (continued)






























