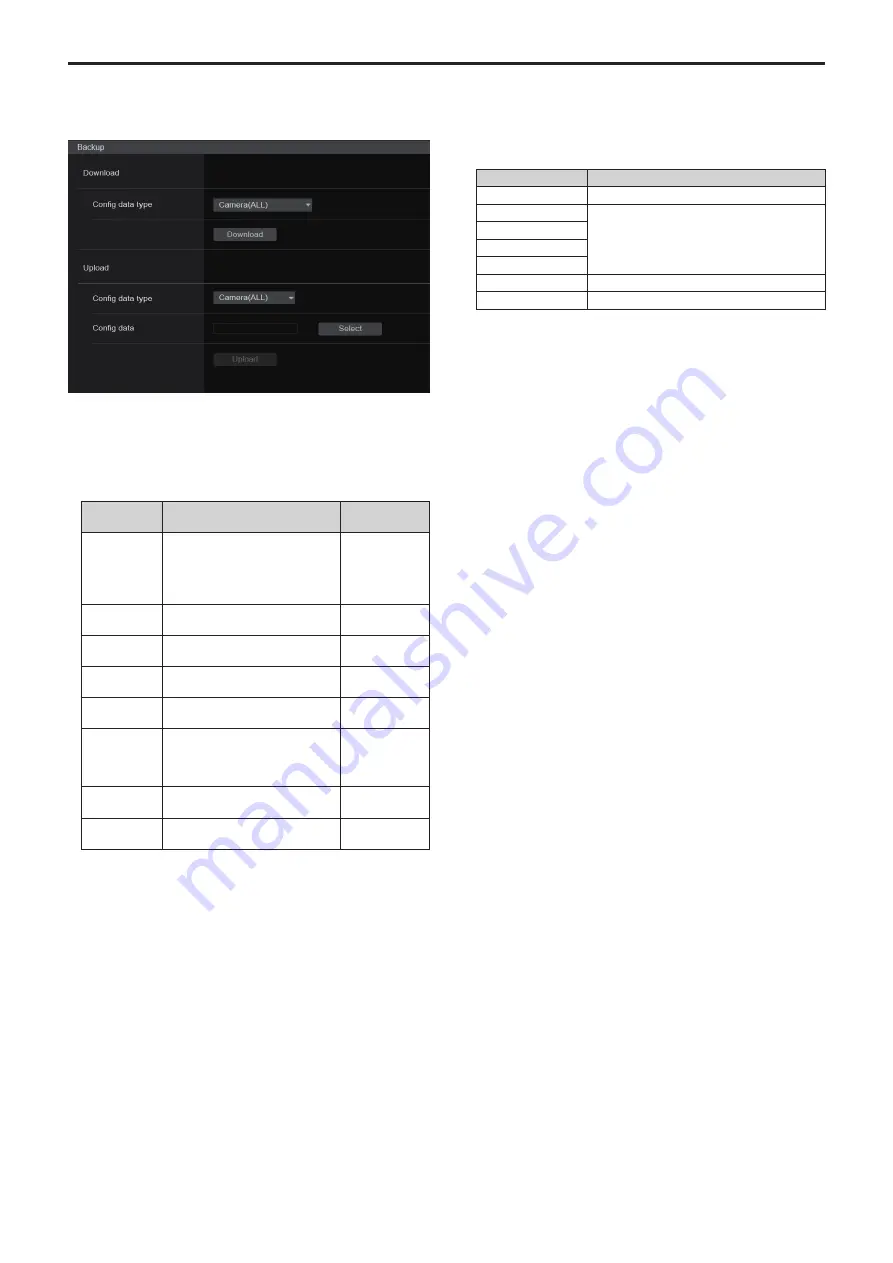
Back up screen [Backup]
On this screen, the unit’s settings can be saved to a personal computer
or settings saved in a personal computer can be loaded into the unit for
use.
Download
Config data type
[Camera(ALL), Camera (SCENE1) to Camera (SCENE4), Camera
(SCENE ALL), Camera (SYSTEM), Network]
Specify the type of settings to save when saving the unit’s
configuration data on the personal computer.
Setting value
Content to be saved
Extension of
saving file
Camera(ALL)
Settings for Scene1, 2, 3, 4
Settings for System, Output,
Pan/Tilt, Preset
(These are saved as one setting
file.)
.cal
Camera
(SCENE1)
Settings for Scene1
.cs1
Camera
(SCENE2)
Settings for Scene2
.cs2
Camera
(SCENE3)
Settings for Scene3
.cs3
Camera
(SCENE4)
Settings for Scene4
.cs4
Camera
(SCENE ALL)
Settings for Scene1, 2, 3, 4
(Setting files are saved for each
Scene.)
.cs1
.cs2
.cs3
.cs4
Camera
(SYSTEM)
Settings for System, Output,
Pan/Tilt, Preset
.csy
Network
Settings of the Web screen
Network settings
.nal
Download
Save the unit’s settings onto the personal computer.
When the destination dialog box appears after clicking the [Download]
button, specify the destination folder.
<NOTE>
• After the [Download] button is clicked, the amount of time it takes
for the destination dialog box to appear is about 50 seconds for a
camera settings file and about 10 seconds for a network settings
file.
• Depending on the status of the unit, it may not be possible to
download configuration files. In this case, the unit automatically
restarts.
Upload
Config data type
[Camera(ALL), Camera (SCENE1) to Camera (SCENE4), Camera
(SYSTEM), Network]
Specify the type of configuration data when reflecting the
configuration data saved on a personal computer to this unit.
Setting value
File extension suitable for upload
Camera(ALL)
.cal
Camera (SCENE1)
.cs1
Camera (SCENE2)
.cs2
Camera (SCENE3)
.cs3
Camera (SCENE4)
.cs4
Camera (SYSTEM)
.csy
Network
.nal
Upload
The unit’s setting files, which were saved in the personal computer by
the download function, are uploaded.
Click the [Select] button to display the dialog box, and specify the
saved file.
When you click the [OK] button in the message dialog box that
appears after you click the [Upload] button, uploading starts.
Another message dialog box appears after uploading is complete.
When you click the [OK] button, the unit will restart automatically.
<NOTE>
• Use the files downloaded by the unit as the data to be used for
uploading.
• Do not turn off the unit’s power while downloading or uploading is
underway.
• Do not attempt to perform any operations while downloading or
uploading is underway. Instead, wait until the downloading or
uploading is completed.
• It takes about 3 minutes for the upload complete dialog box to
appear for camera settings files.
• When uploading Camera(ALL) or Camera(SYSTEM), the still image
(thumbnail) that has been registered in preset memory will be
erased. (→ page 73)
150
151
Web screen configurations (continued)






























