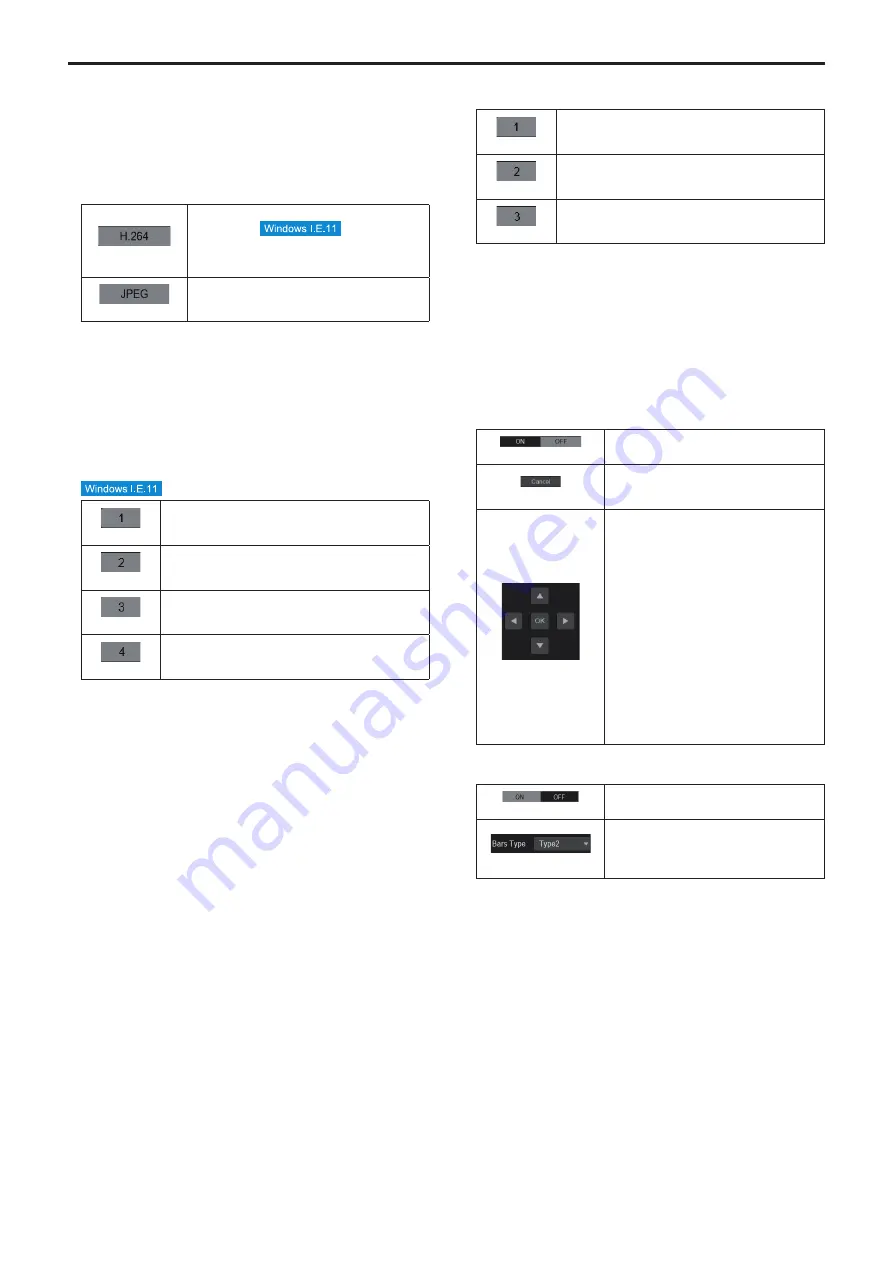
1.
Menu switching [Stream Menu]/[Other Menu]
Switch between menu displays.
Clicking [Other Menu] when the Stream menu is displayed displays
the Other menu.
Clicking [Stream Menu] when the Other menu is displayed displays
the Stream menu.
2.
Compression button [Compression]
[H.264]
The [H.264] button turns gray, and H.264 images
are displayed.
The [H.264] button is enabled when the [H.264
transmission] setting of [H.264(1)] to [H.264(4)] on
the Video over IP is [On]. (→ page 92)
[JPEG]
The [JPEG] button turns gray, and JPEG images
are displayed.
<NOTE>
• In the following cases, the selection status of the [Compression]
buttons will return to the setting configured in the [Video over IP] -
[Initial display setting] ‑ [Stream] (→ page 90).
- When returning from another screen
- When the screen is updated
3.
Stream buttons [Stream]
When H.264 is selected
These buttons appear only when H.264 images are displayed.
[1]
When selected, the button turns gray, and the images
in the main area appear according to the settings
configured for [H.264(1)]. (→ page 92)
[2]
When selected, the button turns gray, and the images
in the main area appear according to the settings
configured for [H.264(2)]. (→ page 92)
[3]
When selected, the button turns gray, and the images
in the main area appear according to the settings
configured for [H.264(3)]. (→ page 92)
[4]
When selected, the button turns gray, and the images
in the main area appear according to the settings
configured for [H.264(4)]. (→ page 92)
<NOTE>
• In the following cases, the selection status of the [Stream] buttons
will return to the setting configured in the [Video over IP] - [Initial
display setting] ‑ [Stream] (→ page 90).
- When returning from another screen
- When the screen is updated
• If the H.264 image resolution is set to [1920x1080] or [1280x720],
the image may be compressed depending on the size of the web
browser window.
When JPEG is selected
These buttons appear only when JPEG images are displayed.
[1]
When selected, the button turns gray, and the images
in the main area appear according to the settings
configured for [JPEG(1)]. (→ page 91)
[2]
When selected, the button turns gray, and the images
in the main area appear according to the settings
configured for [JPEG(2)]. (→ page 91)
[3]
When selected, the button turns gray, and the images
in the main area appear according to the settings
configured for [JPEG(3)]. (→ page 91)
<NOTE>
• The resolution selected with [JPEG(1)], [JPEG(2)], and [JPEG(3)]
(→ page 91) under [JPEG] in the [Video over IP] will be used.
• If the resolution is set to [1920x1080] or [1280x720], the image may
be compressed depending on the size of the web browser window.
• In the following cases, the selection status of the [Image Capture
Size] buttons will return to the setting configured in the [Video over
IP] ‑ [Initial display setting] ‑ [Stream] (→ page 90).
- When returning from another screen
- When the screen is updated
4.
OSD Menu Operation [OSD Menu]
[ON] [OFF]
Use this to select whether the camera’s on-
screen displays are to be shown.
[Cancel]
It cancels the selection of the setting which
is being changed. It restores the pre-change
setting.
[
] [
] [
] [
] [OK]
Use these to perform the menu operations.
The items are selected using the
[
] [
] [
] [
] buttons.
If a selected item has a sub menu, this sub
menu is displayed by pressing the [OK]
button.
When the cursor is moved to any item on
the bottom-level setting screen and the [OK]
button is pressed, the setting of the selected
item starts flashing.
A setting for a regular menu item is reflected
immediately if it is changed while it is still
flashing. However, there are a number of
menu items whose setting is reflected only
after the [OK] button has been pressed,
causing the setting to stop flashing and the
new setting to be entered.
5.
Color bar button [Color bar]
[ON] [OFF]
Switch the color bar signal displayed or hide.
[Type1] [Type2]
Switch the color bar displayed between
Type1 and Type2.
This is only enabled when [Color bar] is set
to [ON].
76
77
Web screen operations (continued)
Summary of Contents for AW-HE145WP
Page 102: ...z zPicture 102 Web screen configurations continued ...
Page 155: ...155 MEMO ...






























