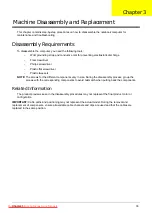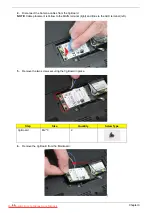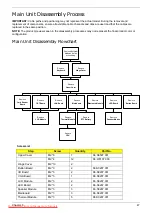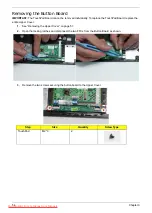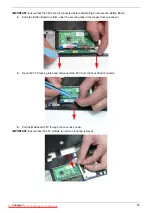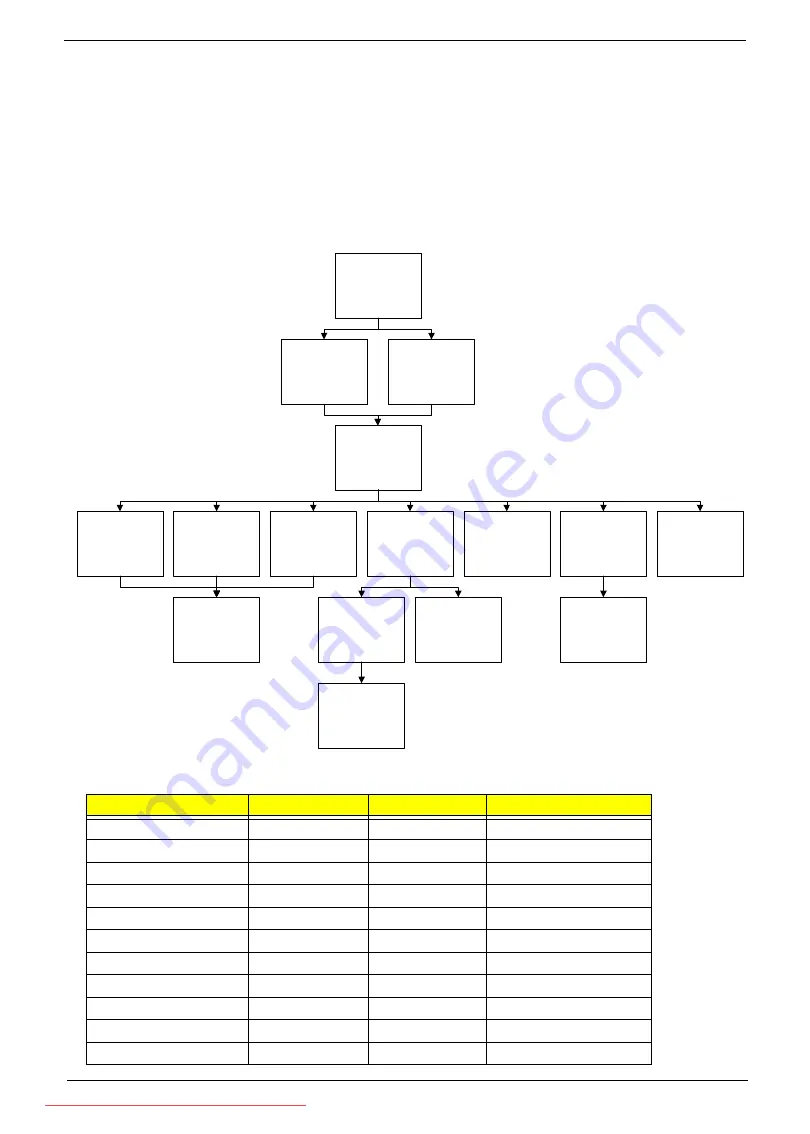
47
Main Unit Disassembly Process
IMPORTANT:
Cable paths and positioning may not represent the actual model. During the removal and
replacement of components, ensure all available cable channels and clips are used and that the cables are
replaced in the same position.
NOTE:
The product previews seen in the disassembly procedures may not represent the final product color or
configuration.
Main Unit Disassembly Flowchart
Screw List
Step
Screw
Quantity
Part No.
Upper Cover
M2*6
7
86.S6507.001
M2*4
12
86.W0107.003
Hinge Cover
M2*10
2
Button Board
M2*3
2
86.S0207.001
I/O Board
M2*3
2
86.S0207.001
VGA Board
M2*3
1
86.S0207.001
LCD Module
M2*3
2
86.S0207.001
LED Board
M2*3
2
86.S0207.001
Speaker Module
M2*3
3
86.S0207.001
Mainboard
M2*3
3
86.S0207.001
Thermal Module
M2*3
5
86.S0207.001
Remove External
Modules before
proceeding
Remove
Mainboard
Remove
LCD Module
Remove
Keyboard
Remove
Upper Cover
Remove
Thermal Module
Remove
CRT Board
Remove
Bluetooth Module
Remove
Speaker Modue
Remove
Card Reader
Board
Remove
RTC Battery
Remove
Hinge Cover
Remove
LAN Board
Remove
LED Board
Remove
CPU
Remove
Button Board
Summary of Contents for DOTMA-111G16i
Page 6: ...VI Downloaded from LpManual com Manuals ...
Page 10: ...X Table of Contents Downloaded from LpManual com Manuals ...
Page 54: ...44 Chapter 3 6 Remove the WLAN Board from the Mainboard Downloaded from LpManual com Manuals ...
Page 67: ...Chapter 3 57 4 Lift the LED Board from the Lower Cover Downloaded from LpManual com Manuals ...
Page 132: ...122 Chapter 3 Downloaded from LpManual com Manuals ...
Page 154: ...144 Chapter 5 Downloaded from LpManual com Manuals ...
Page 172: ...162 Appendix C Downloaded from LpManual com Manuals ...