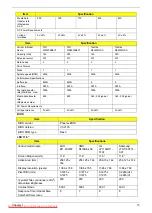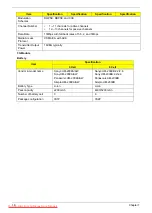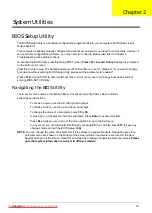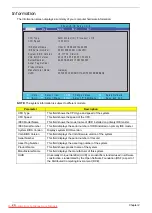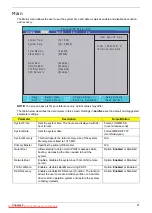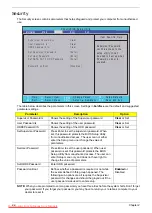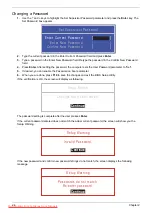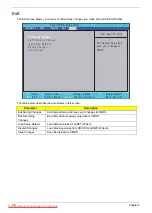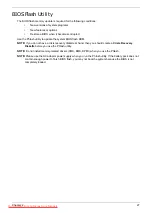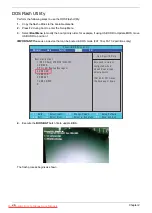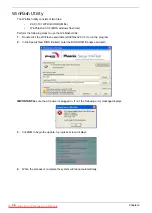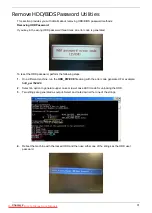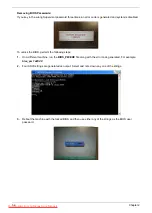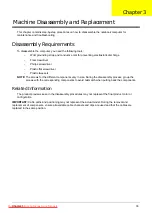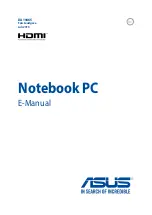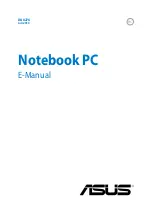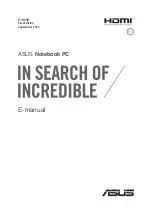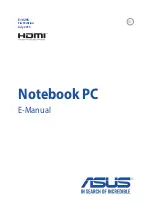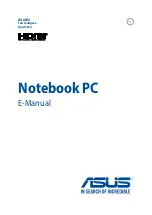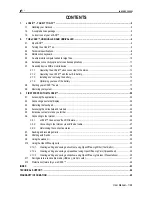27
BIOS Flash Utility
The BIOS flash memory update is required for the following conditions:
•
New versions of system programs
•
New features or options
•
Restore a BIOS when it becomes corrupted.
Use the Phlash utility to update the system BIOS flash ROM.
NOTE:
If you do not have a crisis recovery diskette at hand, then you should create a
Crisis Recovery
Diskette
before you use the Phlash utility.
NOTE:
Do not install memory-related drivers (XMS, EMS, DPMI) when you use the Phlash.
NOTE:
Please use the AC adaptor power supply when you run the Phlash utility. If the battery pack does not
contain enough power to finish BIOS flash, you may not boot the system because the BIOS is not
completely loaded.
Summary of Contents for DOTMA-111G16i
Page 6: ...VI Downloaded from LpManual com Manuals ...
Page 10: ...X Table of Contents Downloaded from LpManual com Manuals ...
Page 54: ...44 Chapter 3 6 Remove the WLAN Board from the Mainboard Downloaded from LpManual com Manuals ...
Page 67: ...Chapter 3 57 4 Lift the LED Board from the Lower Cover Downloaded from LpManual com Manuals ...
Page 132: ...122 Chapter 3 Downloaded from LpManual com Manuals ...
Page 154: ...144 Chapter 5 Downloaded from LpManual com Manuals ...
Page 172: ...162 Appendix C Downloaded from LpManual com Manuals ...