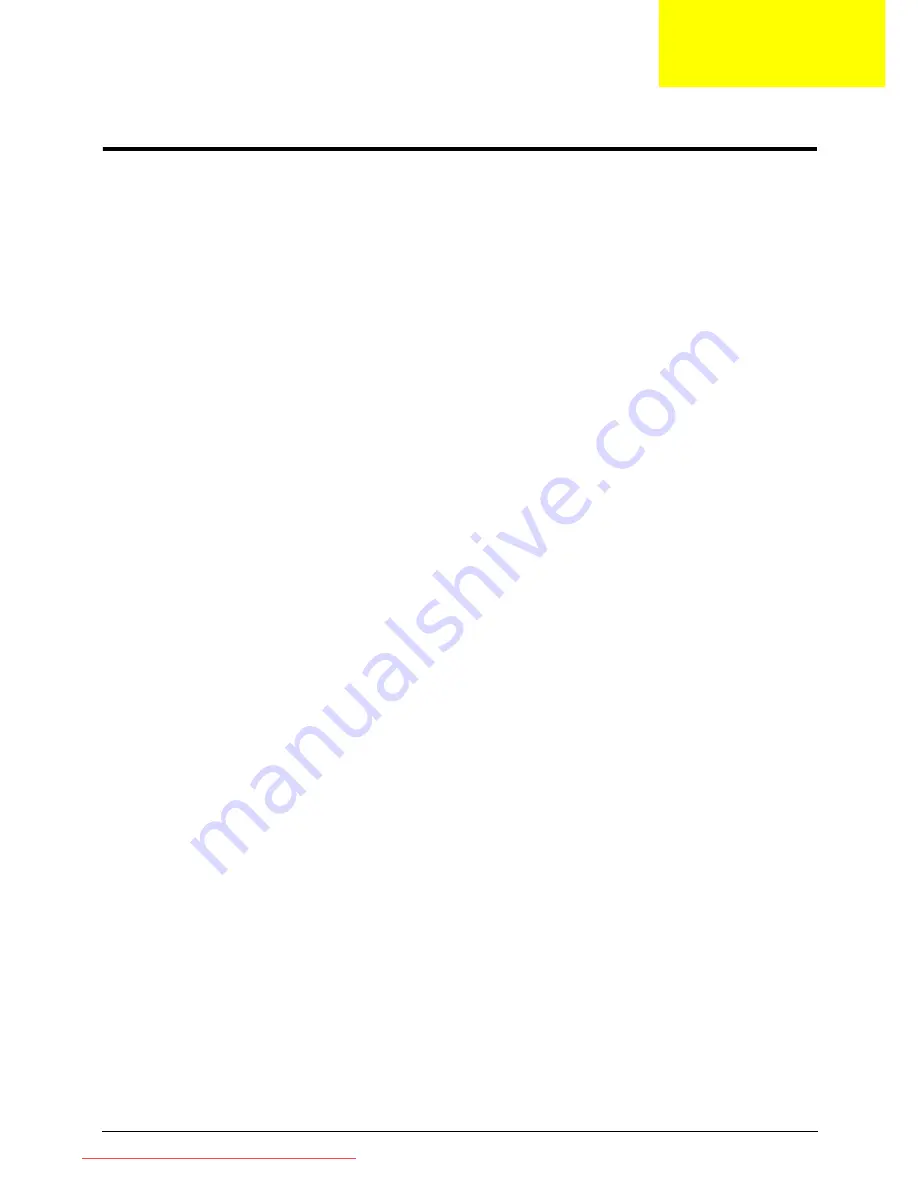
Chapter 2
19
System Utilities
BIOS Setup Utility
The BIOS Setup Utility is a hardware configuration program built into your computer’s BIOS (Basic Input/
Output System).
Your computer is already properly configured and optimized, and you do not need to run this utility. However, if
you encounter configuration problems, you may need to run Setup. Please also refer to Chapter 4
Troubleshooting when problem arises.
To activate the BIOS Utility, press
F2
during POST (when
Press <F2> to enter Setup
message is prompted
on the bottom of screen).
Press
F2
to enter setup. The default parameter of F12 Boot Menu is set to “disabled”. If you want to change
boot device without entering BIOS Setup Utility, please set the parameter to “enabled”.
Press
<F12>
during POST to enter multi-boot menu. In this menu, user can change boot device without
entering BIOS SETUP Utility.
Navigating the BIOS Utility
There are six menu options: Information, Main, Advanced, Security, Power, Boot, and Exit.
Follow these instructions:
•
To choose a menu, use the left and right arrow keys.
•
To choose an item, use the up and down arrow keys.
•
To change the value of a parameter, press
F5
or
F6
.
•
A plus sign (+) indicates the item has sub-items. Press
Enter
to expand this item.
•
Press
Esc
while you are in any of the menu options to go to the Exit menu.
•
In any menu, you can load default settings by pressing
F9
. You can also press
F10
to save any
changes made and exit the BIOS Setup Utility.
NOTE:
You can change the value of a parameter if it is enclosed in square brackets. Navigation keys for a
particular menu are shown on the bottom of the screen. Help for parameters are found in the Item
Specific Help part of the screen. Read this carefully when making changes to parameter values.
Please
note that system information is subject to different models
.
Chapter 2
Downloaded from LpManual.com Manuals
Summary of Contents for dot s Series
Page 6: ...VI Downloaded from LpManual com Manuals ...
Page 10: ...X Table of Contents Downloaded from LpManual com Manuals ...
Page 14: ...4 Chapter 1 System Block Diagram Downloaded from LpManual com Manuals ...
Page 28: ...18 Chapter 1 Downloaded from LpManual com Manuals ...
Page 46: ...36 Chapter 2 Downloaded from LpManual com Manuals ...
Page 53: ...Chapter 3 43 4 Remove the DIMM module Downloaded from LpManual com Manuals ...
Page 56: ...46 Chapter 3 8 Remove the HDD from the carrier Downloaded from LpManual com Manuals ...
Page 73: ...Chapter 3 63 5 Pry up the function board and remove Downloaded from LpManual com Manuals ...
Page 77: ...Chapter 3 67 6 Remove the I O board from the chassis Downloaded from LpManual com Manuals ...
Page 87: ...Chapter 3 77 Downloaded from LpManual com Manuals ...
Page 101: ...Chapter 3 91 4 Replace the foil tabs Downloaded from LpManual com Manuals ...
Page 106: ...96 Chapter 3 2 Connect the webcam cable Downloaded from LpManual com Manuals ...
Page 114: ...104 Chapter 3 Downloaded from LpManual com Manuals ...
Page 158: ...148 Chapter 4 Downloaded from LpManual com Manuals ...
Page 176: ...166 Appendix B Downloaded from LpManual com Manuals ...
Page 178: ...168 Appendix C Downloaded from LpManual com Manuals ...
















































