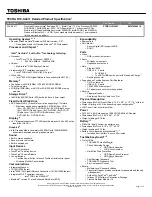Summary of Contents for dot s Series
Page 6: ...VI Downloaded from LpManual com Manuals ...
Page 10: ...X Table of Contents Downloaded from LpManual com Manuals ...
Page 14: ...4 Chapter 1 System Block Diagram Downloaded from LpManual com Manuals ...
Page 28: ...18 Chapter 1 Downloaded from LpManual com Manuals ...
Page 46: ...36 Chapter 2 Downloaded from LpManual com Manuals ...
Page 53: ...Chapter 3 43 4 Remove the DIMM module Downloaded from LpManual com Manuals ...
Page 56: ...46 Chapter 3 8 Remove the HDD from the carrier Downloaded from LpManual com Manuals ...
Page 73: ...Chapter 3 63 5 Pry up the function board and remove Downloaded from LpManual com Manuals ...
Page 77: ...Chapter 3 67 6 Remove the I O board from the chassis Downloaded from LpManual com Manuals ...
Page 87: ...Chapter 3 77 Downloaded from LpManual com Manuals ...
Page 101: ...Chapter 3 91 4 Replace the foil tabs Downloaded from LpManual com Manuals ...
Page 106: ...96 Chapter 3 2 Connect the webcam cable Downloaded from LpManual com Manuals ...
Page 114: ...104 Chapter 3 Downloaded from LpManual com Manuals ...
Page 158: ...148 Chapter 4 Downloaded from LpManual com Manuals ...
Page 176: ...166 Appendix B Downloaded from LpManual com Manuals ...
Page 178: ...168 Appendix C Downloaded from LpManual com Manuals ...