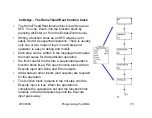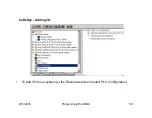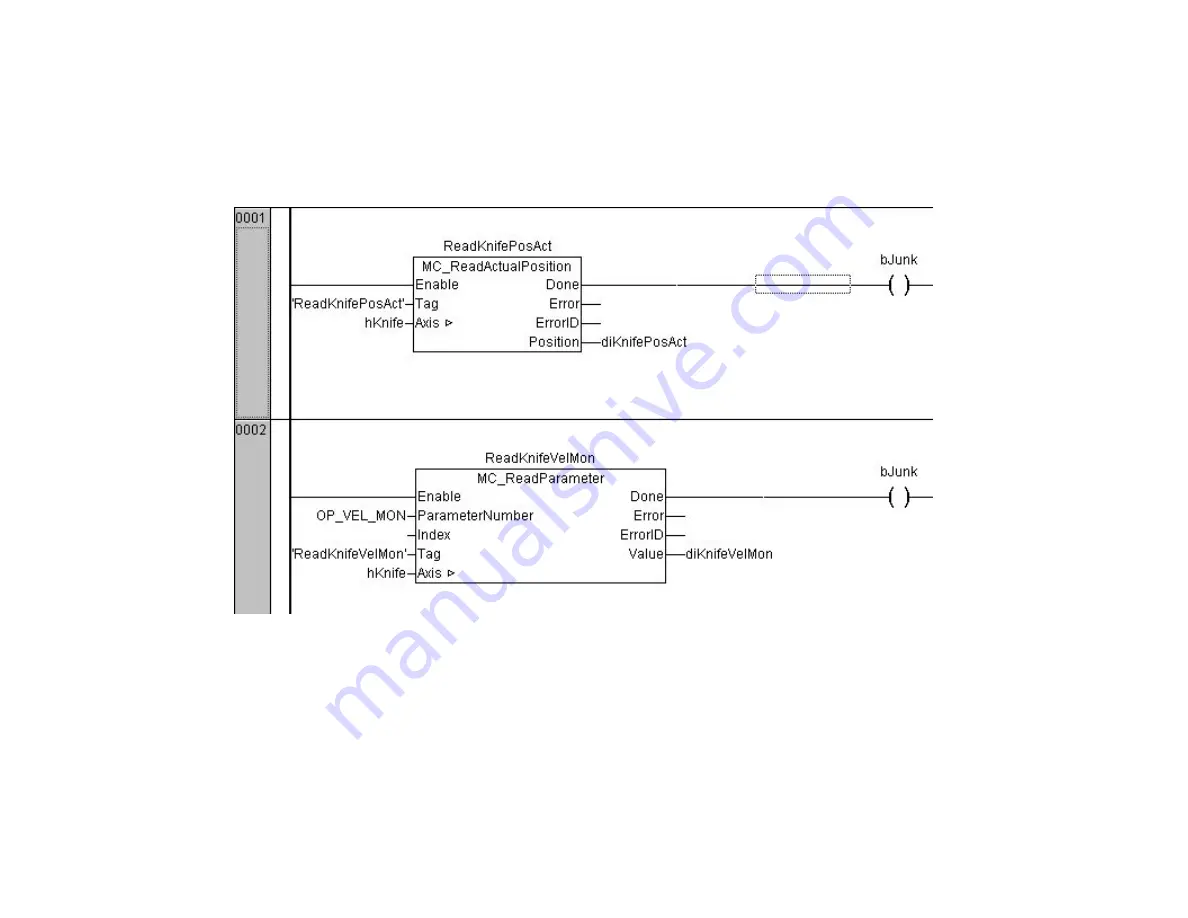
9/13/2005
Programming the SMLC
86
CoDeSys - Adding an EveryScan action
•
Our EveryScan action now looks like this
•
Note that we use a coil bJunk on the Done outputs. We call it bJunk because we
don’t care about the value. The reads are executed and completed on each scan.
We only assign the Done output to bJunk to avoid a compiler warning.