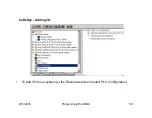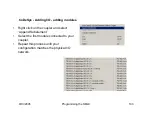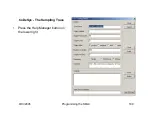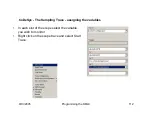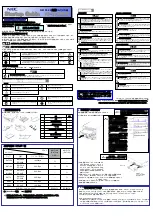9/13/2005
Programming the SMLC
113
CoDeSys - The Sampling Trace - viewing the trace
•
The trace above shows the digital states of the JogFwd and JogRev pushbuttons as
well as the Knife position and Velocity.
•
Note how the position wraps around, this is because we set the Position Modulo on the
Knife to be 360 degrees.