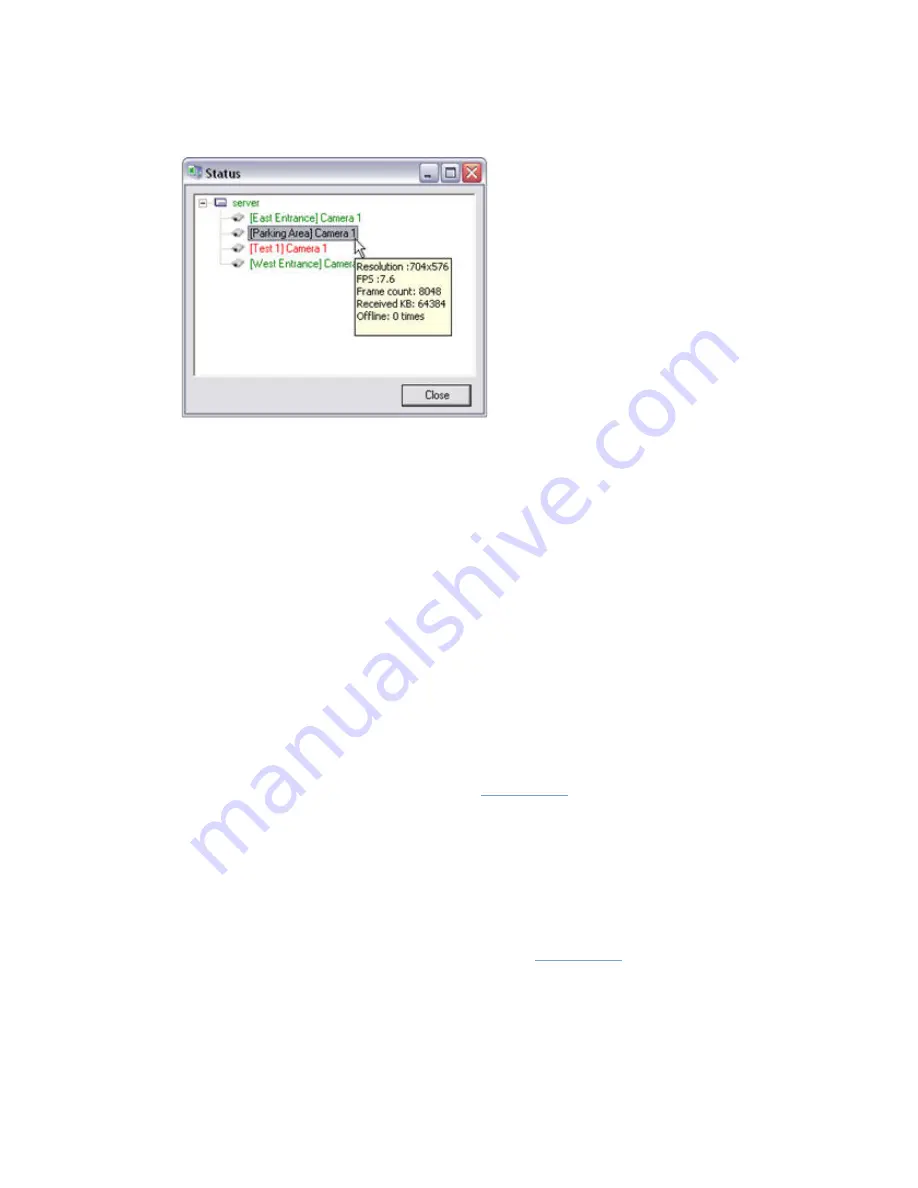
On-Net Surveillance Systems, Inc.
NetDVMS 6.5e
Administration
53
•
Resolution:
Shows the resolution of the camera.
•
FPS:
Shows the number of frames per second (a.k.a. frame rate) currently used by the camera.
The number updates each time the camera has received 50 frames.
•
Frame count:
Shows thenumber of frames received from the camera since the Recording Server
was last started.
•
Received KB:
Shows the number of kilobytes sent the by camera since the Recording Server was
last started.
•
Offline:
Indicates the number of times the camera has been offline due to an error.
•
Viewing the Recording Server Log File
To view the recording server log file, do the following:
1. Right-click
the
notification area's Recording Server icon.
2. In the menu that appears, select
Open Recording Server Log File....
For more information about log files, see
About Logging
.
•
Viewing the Image Server Log File
To view the Image Server log file, do the following:
1. Right-click
the
notification area's Recording Server icon.
2. In the menu that appears, select
Open Image Server Log File....
For more information about log files, see
About Logging
.
•
Exiting the Recording Server Manager
To exit the Recording Server Manager, do the following:






























