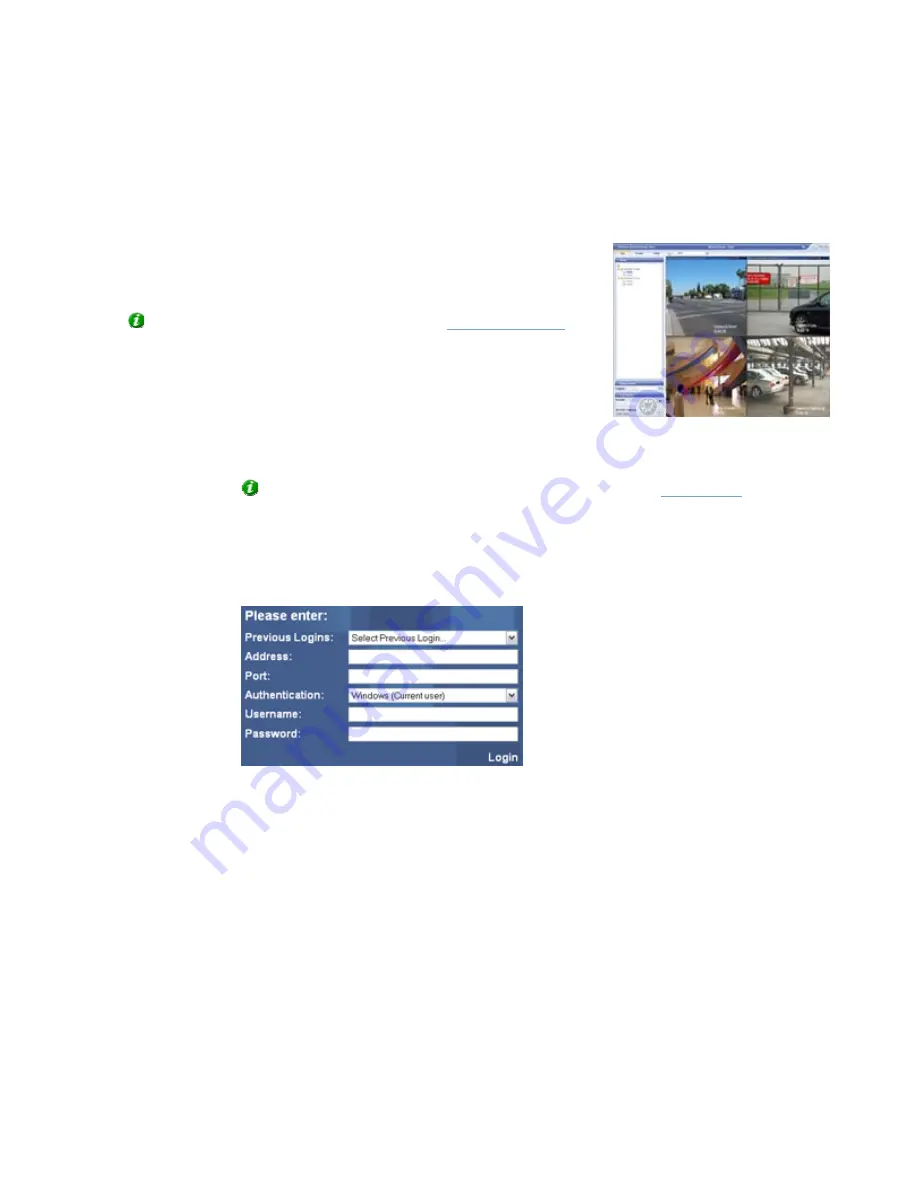
On-Net Surveillance Systems, Inc.
NetDVMS 6.5e
Access Clients
125
NetGuard
NetGuard provides users with access to the surveillance system. NetGuard does not offer nearly as many features as
NetGuard-EVS. The main benefit of NetGuard is that it is accessed through a browser and run directly from the
surveillance system server. This eliminates the need for installing any client
software on the user's computer.
Tip:
See system requirements for NetGuard under
System Requirements
.
•
Accessing NetGuard
1. Open an Internet Explorer browser (version 6.0 or later), and
connect to surveillance system server. The address format is typically:
http://[surveillance_system_server_address]:[port_number]
Tip:
The port number is only required if using another port than the
Image Server
's default port
number, 80.
When you connect to the server, you will see a welcome page. On the welcome page, click
NetGuard link in order to view NetGuard login dialog.
2. To log in, specify information in the following fields:
•
Previous Logins:
Only available if you have logged in before. Lets you reuse previously
specified login details (except any password, which you must always type yourself). This
can greatly speed up the login process.
•
Address:
Type the URL or IP address of the surveillance system server.
•
Port:
Specify the port number to use when logging in to NetGuard. In most circumstances,
port 80 is used.
•
Authentication:
Select required authentication method.
o
Windows (current user)
, with which you will be authenticated through your current
Windows login, and do not have to specify any user name or password. This is
the default authentication method, i.e. the method which is automatically used
unless you select another method.


























