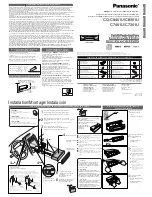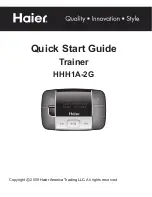15
Making
Connections
Connection Guide
The illustration on this page shows the basic setup using
the audio and video cords included with this changer.
Use this illustration as a guide to setting up your home
system.
An explanation of each type of audio and video
connection available can be found on pages 17 and 18.
To determine the best audio and video connection setup
for your system, refer to the manuals supplied with the
components you are making connections to.
In addition to making physical connections to your TV or
monitor, it is also necessary to assign the TV screen size.
You can use the [Setup Navigator] in the Setup screen
General
menu to set whether you are using a wide
screen or standard size TV or monitor (page 21).
Additionally, you can use the [TV Screen] setting in the
Setup screen
Video
menu (page 43).
Notes
• When making connections to this unit or when changing
connections, check that the unit is off by pressing
STANDBY/ON
and unplug the power cord from the power
outlet.
• The video outputs on this changer uses copy protect circuitry
to prevent the video playback on DVDs from being copied. If
you connect the changer to a TV via a VCR, or record and play
back the contents of a disc with a VCR, the playback picture
may not be normal.
Connecting Your DVD Changer
Unlike any other audiovisual media format, DVD offers a
wide array of audio and video output options which
allows playback to be enjoyed in any number of system
configurations from a standard TV with stereo audio
input to a home theater system with a projection
monitor and full surround sound capabilities.
Connecting two DV-M301 changers?
If you have chosen to purchase two DV-M301 changers
for combined control of up to 601 discs, make
connections to the changer to be used as the Master
changer following the procedures in this section. When
connections are complete, refer to page 66 for a
description of how to connect the Slave changer.
Audio cord
(Included)
Video cord
(Included)
TV or monitor
1
Make video connections from the VIDEO OUT jack on the changer to the VIDEO IN jack on the TV or
monitor using the video cord included with the changer (page 18).
2
When using the VIDEO OUT jack, set VIDEO SELECT to the top position.
3
Make audio connections from the AUDIO OUT jacks on the changer to the AUDIO IN jacks on the TV
or monitor using the stereo audio cord included with the changer. Be sure to match the color of the
plugs with the color of the jacks (red and white) (page 17).
4
After all connections have been made, connect to a power outlet.
NAMES AND FUNCTIONS / MAKING CONNECTIONS
4
1
2
3
REGIONAL CODE
1
MODEL NO.
DV-M301
DVD CHANGER
MASTER-SLAVE
CONTROL
MASTER
SLAVE
OUT
DIGITAL
(OPTICAL)
DIGITAL
(COAXIAL)
OUT
IN
OUT
IN
OUT
IN
VIDEO
S VIDEO
VIDEO SELECT
COMPONENT
VIDEO OUT
OUT
IN
Y
P
B
P
R
AUDIO
27122711
UDD1N
VNA2176
R
L
VIDEO IN
S-VIDEO IN
VIDEO SELECT
AUDIO IN
R
L
Summary of Contents for DV-M301
Page 19: ...19...