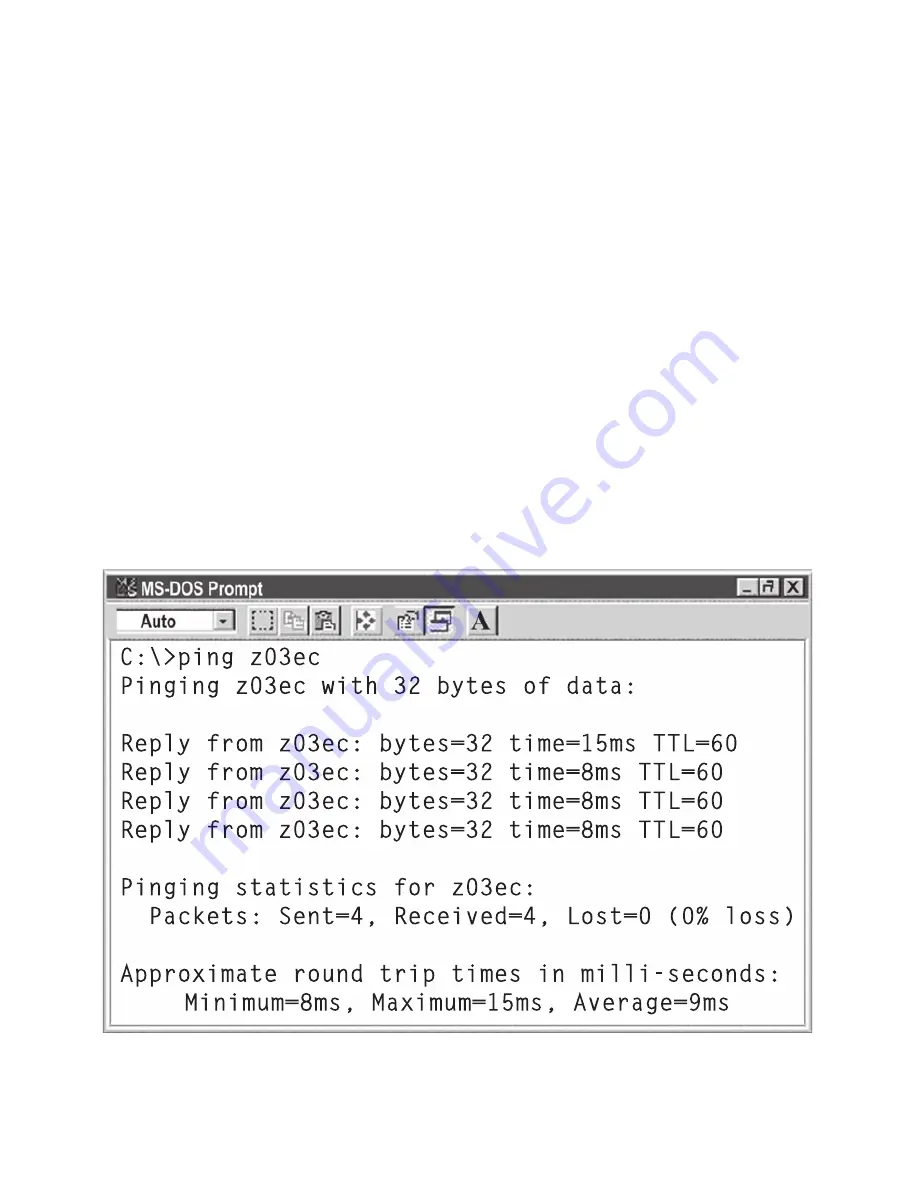
11
PART 4
oPeRATIoNS
This Receiver can be used and configured in several ways, depending on user’s
preference and network setup. It can be configured using a Web browser, like Internet
Explorer. It can also be configured using the iConnect Configuration Software.
If DHCP and DNS servers are configured to exchange information, the connection will be
very simple. All you need to do is to enable DHCP on the Receiver (see
Section 3.3
) and
use a straight through network cable to connect the Receiver to an Ethernet hub or switch
and power it up. Now, you can use the Receiver’s default Host (Domain) Name, which is
zxxxx
(where xxxx are the last four characters of its MAC address) to access the
Receiver’s Web Server.
If DHCP is not the preferred method, you can configure your PC’s network connection with
an IP address of
192.168.1.x
that is in the same range as the Receiver’s default IP
address (
192.168.1.200
) and connect to the Receiver using a cross-over network cable
between your PC’s network port and the Receiver. After you’re done with configuring the
Receiver, you can always set your PC back to its original settings. See
Section 3.5.2
for
more details.
On your computer, from the MS-DOS Prompt window type "
ping 192.168.1.200
" and press
Enter. If DHCP and DNS servers are used type "
ping zxxxx
", where xxxx are the last four
digits of the Receiver’s MAC address, located on the back of the device. You should get a
reply as shown in
Figure 4.1
.
4.0 Testing the Connection
Figure 4.1 Pinging the Receiver from MS-DOS Prompt
This proves that the connection is proper and you can get into configuration or run mode
using the Telnet or Web browser.






























