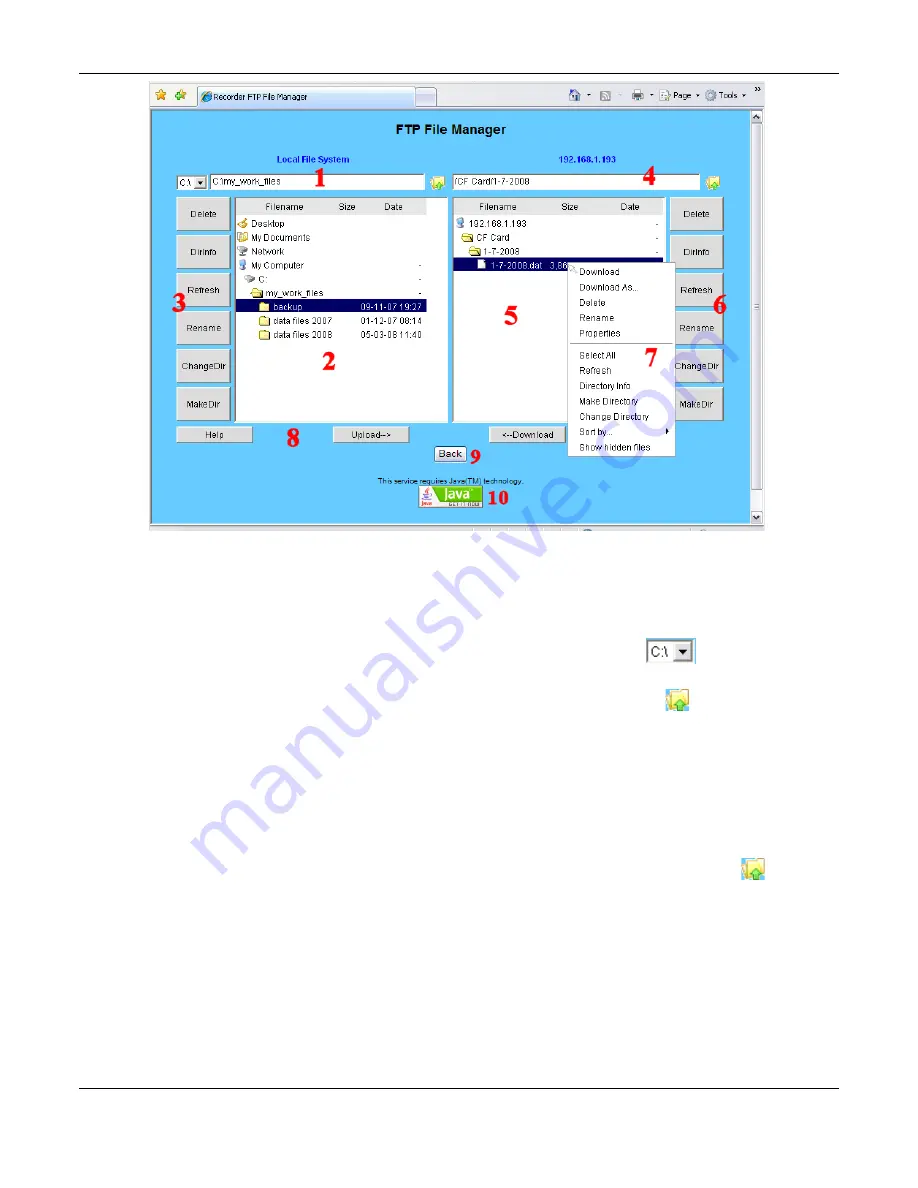
Section 6 - Communication
Page 84
09/11/2008 REV 0.99
The red numbers are used for reference purposes only and do not appear in the actual browser window. The parts of the
screen are as follows:
1.
Current local directory - Displays the full path of your current local directory on
your computer
. It has the heading
“Local File System” . To the left is a drop down box allowing selection of local drives.
To the right is the
current path
– c:\my_work_files.
The icon to the right of the path is to go up in the directory tree. A single left mouse click
activates.
2.
Local file listing - Displays files and child folders in your current local directory. The current active file or folder is
highlighted in blue.
3.
Local toolbar - Buttons for performing actions on your local directory. Simply left click to perform the function (on the
highlighted file or folder if applicable). Functions are as shown on the buttons.
4.
Current remote
recorder
directory - Displays the path of the current remote recorder directory. It has the IP address of
the connected recorder as heading
– 192.168.1.193 in this example. The current path points to the folder /1-7-2008 on
the Compact Flash Card (CF Card). Note that the recorder has a device structure rather than drives
– i.e CF Card and
USB HD rather than D: and E: . The file icon to the right of the path is to go up in the directory tree.
5.
Remote file listing - Displays files and child folders on the current remote recorder directory.
6.
Remote toolbar - Buttons for performing actions on your remote recorder directory. Always proceed
WITH CAUTION
when making changes to the remote recorder
7.
This is the pop-up windows that is activated when you
right click
the mouse over a file or folder item. It works on the
remote as well as the local file listings. Always proceed
WITH CAUTION
when making changes to the remote recorder
8.
Upload / Download/Help - These buttons allow you to upload and download files or sees this help information.
9.
Back
– takes you back to the browser functions for live data – note the browser back button may not do this if you have
been active in the file manager. If you have a popup blocker hold the CTRL key before clicking the help button.
Figure 6.2.2
– FTP File Manager Page






























