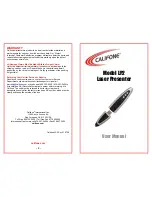Summary of Contents for 202192 - Ultra Zoom Accessory
Page 30: ...30 ...
Page 128: ...128 ...
Page 166: ...166 ...
Page 179: ...7 TRANSFERRING PICTURES TO A COMPUTER ...
Page 192: ...192 ...
Page 193: ...8 MISCELLANEOUS ...
Page 211: ...211 ...
Page 30: ...30 ...
Page 128: ...128 ...
Page 166: ...166 ...
Page 179: ...7 TRANSFERRING PICTURES TO A COMPUTER ...
Page 192: ...192 ...
Page 193: ...8 MISCELLANEOUS ...
Page 211: ...211 ...