Reviews:
No comments
Related manuals for ViviCam E128

540EZ - Speedlite - Hot-shoe clip-on Flash
Brand: Canon Pages: 4

XDS-2288
Brand: IAdea Pages: 9

Lumix DMC-FT25
Brand: Panasonic Pages: 24
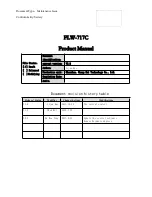
FLW-717C
Brand: Chang Rui Technology Pages: 40

CE-WR0012-S1
Brand: SIIG Pages: 4

Optio WG2 GPS
Brand: Pentax Pages: 2

G-01
Brand: Eborn Pages: 3

VLD1A
Brand: Speco Pages: 10

NuVue NV-560
Brand: Digital Spectrum Pages: 11

Smart Dashcam
Brand: Maisi Pages: 16

AI7000
Brand: Datalogic Pages: 352

HAC-HDW2221R-Z
Brand: Dahua Pages: 19

presentercard
Brand: Turning Technologies Pages: 3

JetCam
Brand: Kaya Instruments Pages: 58

Enrollment Kiosk
Brand: EVERI Pages: 2

Bonito PRO Series
Brand: Allied Vision Pages: 197

A II
Brand: Yashicaflex Pages: 9

COIP 150
Brand: switel Pages: 48

















