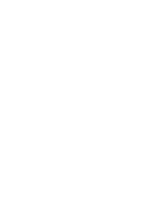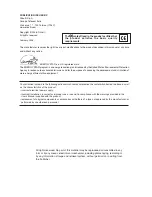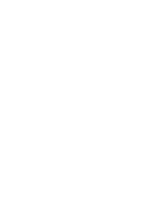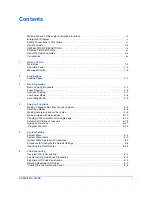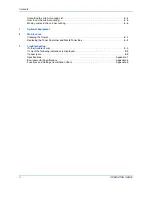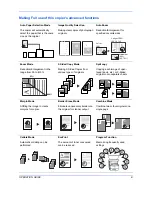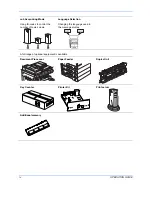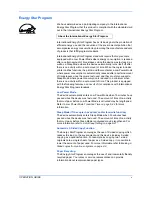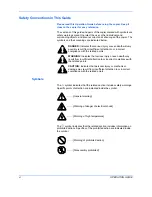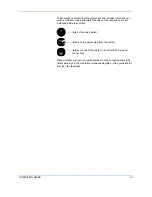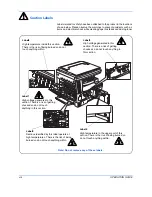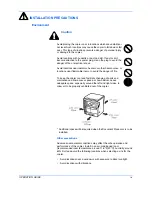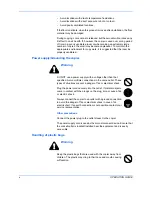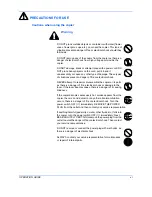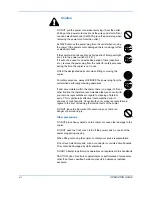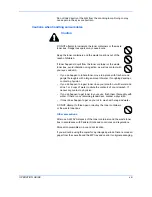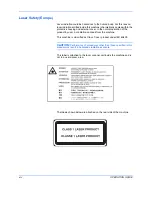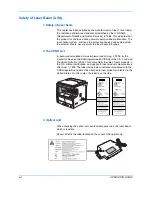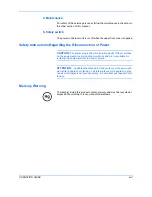Contents
ii
OPERATION GUIDE
Outputting the Job Accounting List . . . . . . . . . . . . . . . . . . . . . . . . . . . . . . . . . . . . . . . . . . . . . . . 6-4
How to set the Job Accounting . . . . . . . . . . . . . . . . . . . . . . . . . . . . . . . . . . . . . . . . . . . . . . . . . . 6-5
Making copies in the Job Accounting . . . . . . . . . . . . . . . . . . . . . . . . . . . . . . . . . . . . . . . . . . . . . 6-6
7
Optional Equipment
8
Maintenance
Cleaning the Copier . . . . . . . . . . . . . . . . . . . . . . . . . . . . . . . . . . . . . . . . . . . . . . . . . . . . . . . . . . 8-2
Replacing the Toner Container and Waste Toner Box . . . . . . . . . . . . . . . . . . . . . . . . . . . . . . . . 8-5
9
Troubleshooting
If other trouble occurs . . . . . . . . . . . . . . . . . . . . . . . . . . . . . . . . . . . . . . . . . . . . . . . . . . . . . . . . . 9-2
If one of the following indications is Displayed . . . . . . . . . . . . . . . . . . . . . . . . . . . . . . . . . . . . . . 9-5
If paper jams . . . . . . . . . . . . . . . . . . . . . . . . . . . . . . . . . . . . . . . . . . . . . . . . . . . . . . . . . . . . . . . . 9-9
Specifications . . . . . . . . . . . . . . . . . . . . . . . . . . . . . . . . . . . . . . . . . . . . . . . . . . . . . . . . .Appendix-1
Environmental Specifications . . . . . . . . . . . . . . . . . . . . . . . . . . . . . . . . . . . . . . . . . . . . .Appendix-4
Functions and Settings Combination Chart. . . . . . . . . . . . . . . . . . . . . . . . . . . . . . . . . . .Appendix-5
Summary of Contents for d-Copia 1600
Page 1: ......
Page 2: ......
Page 3: ...OPERATION MANUAL d Copia 1600 GB d Copia 2000 ...
Page 6: ......
Page 24: ...xviii OPERATION GUIDE ...
Page 34: ...Name of Parts 1 8 OPERATION GUIDE ...
Page 54: ...Basic Operation 3 10 OPERATION GUIDE ...
Page 124: ...Maintenance 8 10 OPERATION GUIDE ...
Page 140: ...Troubleshooting 9 16 OPERATION GUIDE ...
Page 150: ...Index 4 OPERATION GUIDE ...
Page 153: ...MODE D EMPLOI d Copia 1600 F d Copia 2000 ...
Page 156: ......
Page 174: ...xviii MANUEL D UTILISATION ...
Page 182: ...Nomenclature 1 8 MANUEL D UTILISATION ...
Page 202: ...Utilisation de base 3 10 MANUEL D UTILISATION ...
Page 274: ...Entretien 8 10 MANUEL D UTILISATION ...
Page 300: ...Index 4 MANUEL D UTILISATION ...
Page 303: ...MANUEL DE INSTRUCCIONES d Copia 1600 E d Copia 2000 ...
Page 306: ......
Page 332: ...Nombres de los componentes 1 8 GUÍA DE USO ...
Page 352: ...Uso básico 3 10 GUÍA DE USO ...
Page 374: ...Funciones de copia 4 22 GUÍA DE USO ...
Page 424: ...Mantenimiento 8 10 GUÍA DE USO ...
Page 446: ...Apéndice Apéndice 8 GUÍA DE USO ...
Page 450: ...Índice alfabético 4 GUÍA DE USO ...
Page 453: ...BEDIENUNGSHANDBUCH d Copia 1600 D d Copia 2000 ...
Page 456: ......
Page 474: ...xviii EINFÜHRUNG ...
Page 482: ...Gerätekomponenten 1 8 EINFÜHRUNG ...
Page 502: ...Grundlegende Bedienungsabläufe 3 10 EINFÜHRUNG ...
Page 524: ...Kopierbetrieb 4 22 EINFÜHRUNG ...
Page 574: ...Wartung 8 10 EINFÜHRUNG ...
Page 590: ...Störungsbeseitigung 9 16 EINFÜHRUNG ...
Page 598: ...Anhang Anhang 8 EINFÜHRUNG ...
Page 602: ...Index 4 EINFÜHRUNG ...