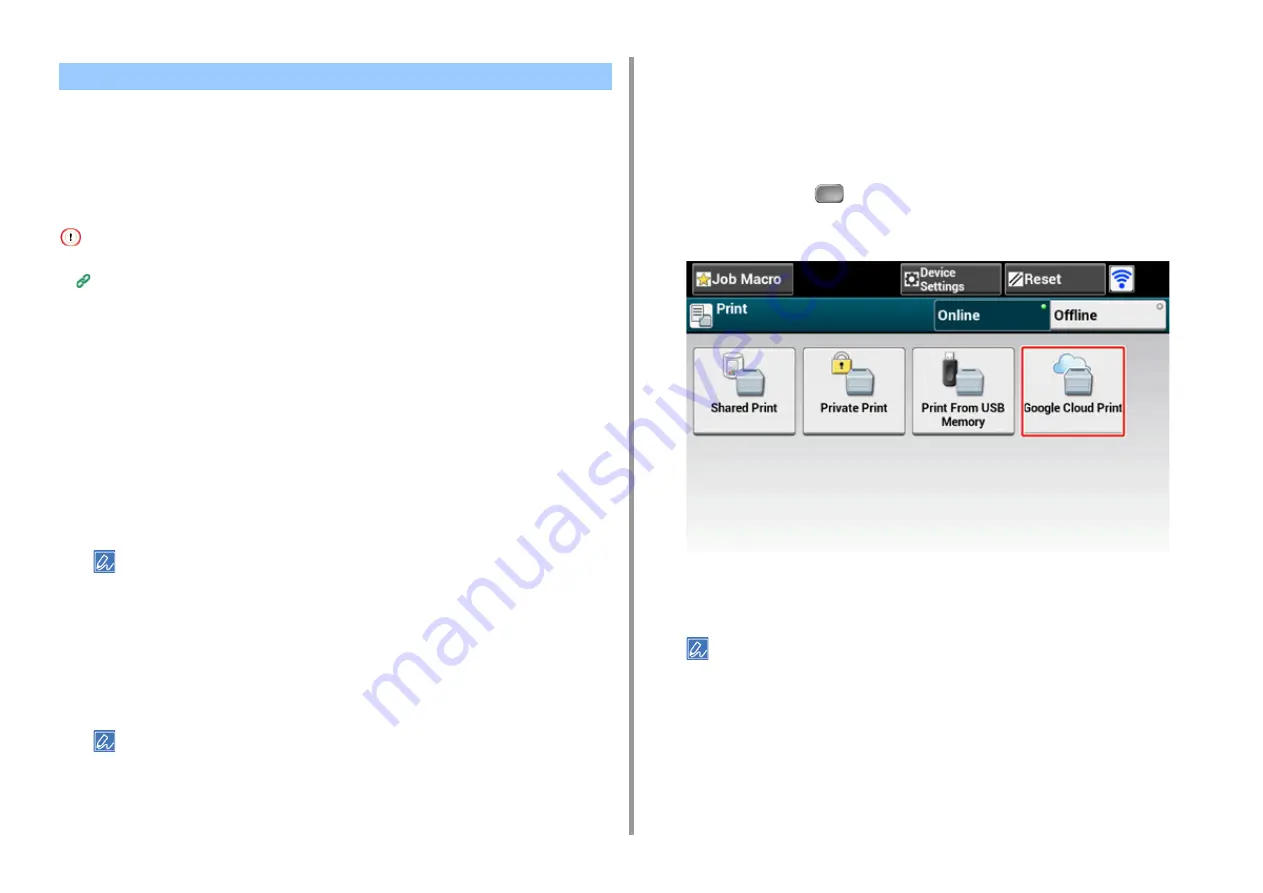
- 173 -
6. Network
•
•
•
•
Set when to start printing when the machine receives print data from Google Cloud Print.
• Set the Google Cloud Print function before using Google Cloud Print.
• The print quality may not be the same as when printing with the printer driver or printing from the machine.
• PDF files with transparency effects applied may not be printed correctly.
• Encrypted PDF files may not be printed.
Printing Automatically
When the machine receives the print data, it is automatically printed.
1
Check that the machine is turned on.
2
Start an application that supports Google Cloud Print from a computer or
mobile device.
Google Cloud Print supports Google Chrome, Gmail, Google Drive, or other applications.
3
Tap the wrench icon or the drop-down list in the application, and then select
[Print] from the displayed drop-down list.
4
Select the registered machine on the displayed screen.
5
Set the printing settings, and then print.
• To print, use the Google account that you used to register the machine in Google Cloud Print.
• To print with a different Google account, you must set the [Share] settings that are provided by the Google
Cloud Print service.
Printing Manually
Print manually if you cannot print automatically or you want to print immediately after
receiving data.
1
Check that the machine is turned on.
2
Press [Print] or the
(PRINT) button.
3
Press [Google Cloud Print].
4
Press [Yes] on the confirmation screen.
5
If the print data exists on the Google Cloud Print service, printing starts.
To print manually, set [Using Cloud Service] to [Enable] or [Pause].
For details on [Using Cloud Service], refer to "
Checking or Changing the Use of Cloud Service Settings
Changing Printing Settings
To change printing settings, select [Option] on the printer selection screen that is displayed
when you print from a supported application.
You cannot change printing settings from the machine.
Printing with Google Cloud Print
Summary of Contents for C542
Page 1: ...C542 ES5442 Advanced Manual...
Page 14: ...14 1 Basic Operations 3 Draw the sub support...
Page 165: ...165 6 Network 3 Select OKI C542 from Printer 4 Set options 5 Click Print...
Page 239: ...239 7 Utility Software Storage Manager plug in Create or edit a file to download to a device...
Page 255: ...46532502EE Rev3...






























