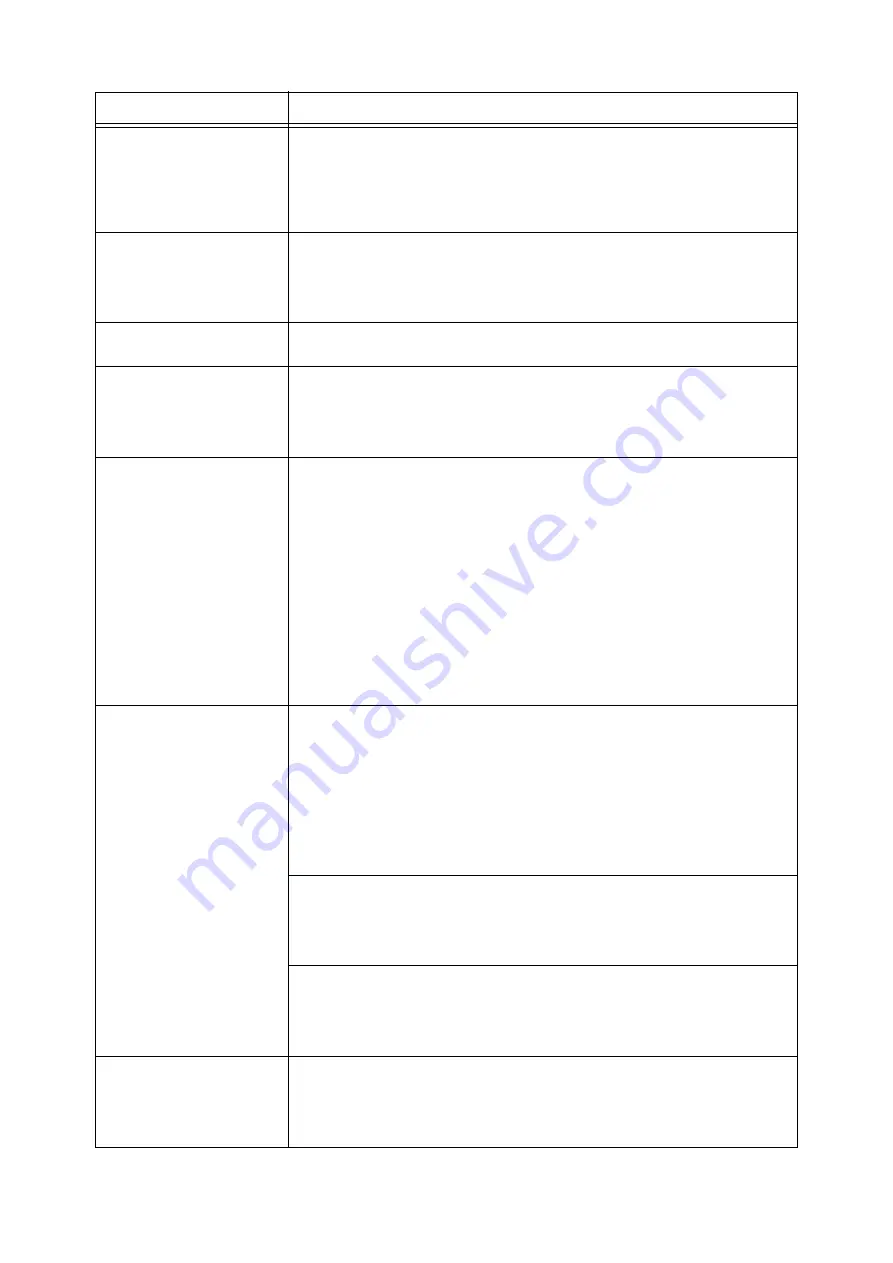
5.2 When Problems Occur
93
Although no print job is sent,
the message “Printing” is
displayed on the control panel
(when using the parallel
interface).
Did you switch on the power of the computer after switching on the power to the printer?
Pressing the <CANCEL> button cancels the printing.
Note
• Check that you switch on the power of the computer when switching on the power to
the printer.
Poor print quality.
There may be a problem with the image. Refer to the section after this, “When the Print
Quality is Poor” to rectify the problem.
Refer to
• “5.3 When the Print Quality is Poor” (P. 96)
The correct characters are not
printed (printing garbage).
This printer is printing with non-standard built-in fonts. Check the fonts used in the
application. Download the necessary fonts when using PostScript.
The printout is different from
what is displayed on the
screen.
Did you change the TrueType font settings to printer fonts? Change to TrueType font
printing for [Specify Font] on the [Detailed Settings] tab of the printer driver.
Refer to
• On-line Help for the printer driver
The light of the <READY>
indicator is on and blinking but
there is no print output.
There are jobs remaining in the printer. Cancel printing or force the remaining data to be
printed.
To forcibly print the job, press the <ON LINE> button to set the printer in offline mode,
then press the <FEED/SELECT> button. After the job has been printed, press the <ON
LINE> button again to return the printer to online mode.
Note
• When a parallel/USB port is used, data may be transmitted in the middle of a job
depending on when the <ON LINE> button is pressed. In this case, subsequent print
data received after the <FEED/SELECT> button is pressed, will be recognized as a
new job. The data will be printed after the off-line mode has been cancelled.
Furthermore, it may not be printed properly.
Refer to
• Cancelling printing: “1.4 Cancelling/Checking Printing” (P. 14)
Printing is taking up a lot of
time.
The receive buffer is insufficient. When printing documents of high resolution, reduce
the memory capacity of items not in use from [Allocate Memory] on the control panel,
and increase the print page buffer.
Increasing the receive buffer will speed up the printing process. Adjust the buffer size
according to the volume of data to be printed.
You are also recommended to disable ports not in use, and channel the memory to
other purposes.
Refer to
• “Allocate Memory” (P. 79)
Is [1200dpi] selected for [Print Mode]? Change the [Print Mode] setting in the [Graphics]
tab to [600dpi] to shorten the printing time.
Refer to
• On-line Help for the printer driver
Printing with TrueType fonts may take up printing time. Change the printing method for
TrueType fonts in [Specify Font] on the [Detailed Settings] tab of the printer driver.
Refer to
• On-line Help for the printer driver
Top section of printed
document is missing.
Text is reduced.
Are the paper tray guides set in the correct positions?
Set the length guide and the right width guide in the correct positions.
Refer to
• “Loading Paper in a Paper Tray” (P. 47)
Symptom
Reason/Action
Summary of Contents for B6200dn
Page 1: ......
Page 9: ...Contents 5...
Page 89: ...4 3 Menu list 85 Continued from previous page Continued on next page...
Page 90: ...86 4 Settings on the Control Panel Continued from previous page...
Page 91: ...4 3 Menu list 87 From P 85 From P 85...
Page 92: ...88 4 Settings on the Control Panel From P 85...
Page 158: ...154 A Appendix...
















































