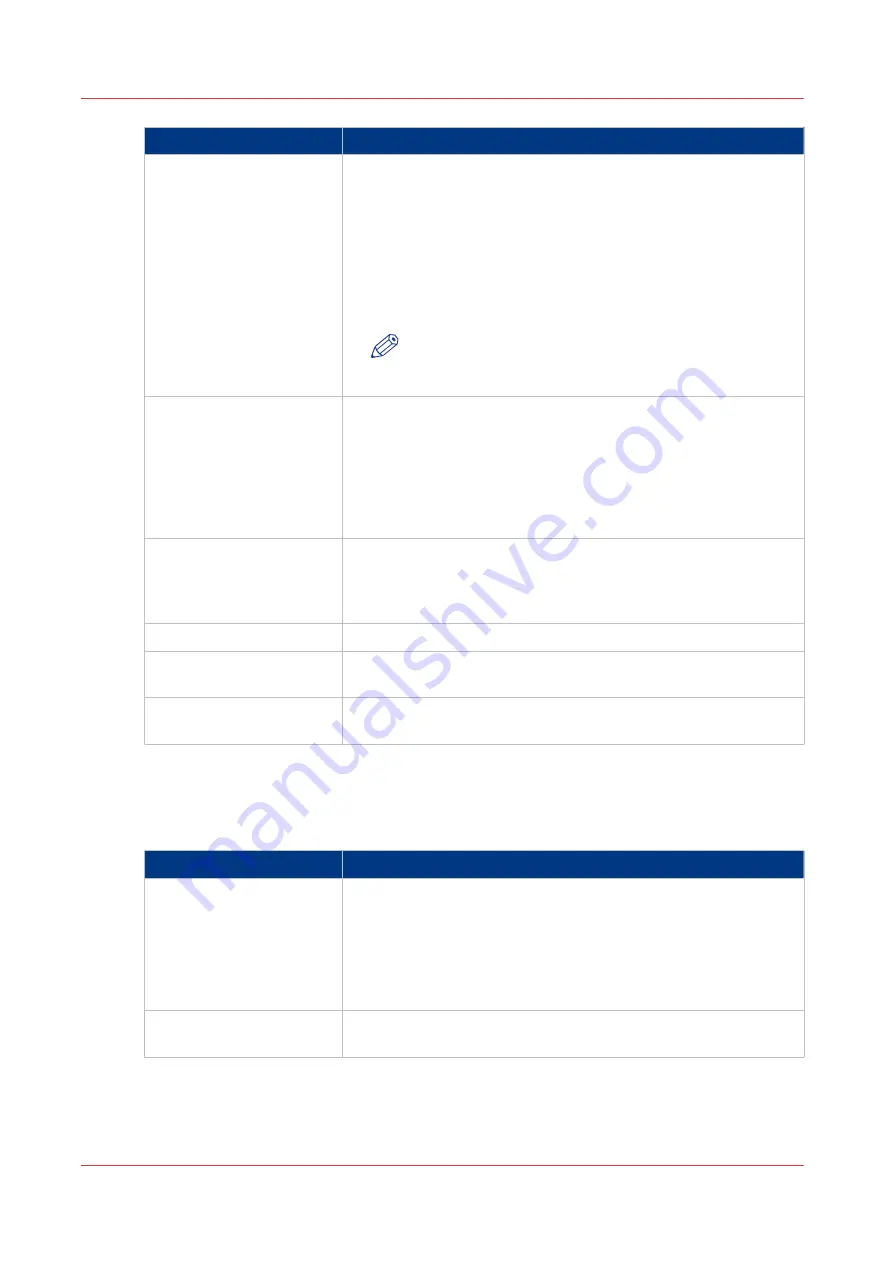
Setting
Description
[Media source]
Select the default output material and format for the media used
on the printer.
• Select [Automatic], to automatically select the media.
• Select [Manual feed] to insert a cut sheet.
• Select the specific roll number of the media you want to use by
default.
The system screen on the printer user panel displays the loaded
rolls.
NOTE
You can only configure the Media selection policy set-
ting, when Media source is set to [Automatic].
[Media selection policy]
• Select [Automatic next larger] to allow the printer to use a me-
dia roll larger than the size of the print, when the exact size is
not available.
• Select [Automatic exact fit] to only allow the printer to use a
media roll that has the exact media size of the print. When the
media roll with the exact media size is not available a media re-
quest appears.
[Cut method]
• Select [Standard] to cut the print at a standard media size (DIN,
ANSI etc.).
• Select [Synchro] to cut the print at the end of the image.
• Select [Custom] (numeric) to cut the print at a specific length.
[Custom print length]
Enter the cut length of your print job.
[Add leading strip]
When you enter a value, the printer adds a blank strip of the speci-
fied length at the top of the output.
[Add trailing strip]
When you enter a value, the printer adds a blank strip of the speci-
fied length at the bottom of the output.
Overview of the [Print job defaults] - [Layout] settings
Open the [Preferences] - [Print job defaults] tab. Go to [Layout] and click edit in the upper right
hand corner.
Setting
Description
[Scale]
• Select [Automatic scale to the media size] to scale the image to
the media.
• Select [Automatic scale down when image is larger than media]
to scale down the image one format smaller than the original.
• Select [Custom scale factor] to enter your own scale percent-
age, with 100 percent as no scaling.
[Mirror]
Select [On] to mirror the image along the vertical axis - the media
transport direction.
4
Set the print job default settings
88
Chapter 3 - Define your Workflow with Océ Express WebTools
Summary of Contents for PlotWave 340
Page 1: ...Operation guide Oc PlotWave 340 360...
Page 4: ......
Page 10: ...Contents 10...
Page 11: ...Chapter 1 Introduction...
Page 16: ...Available documentation 16 Chapter 1 Introduction...
Page 17: ...Chapter 2 Get to Know the Printing System...
Page 26: ...The components of the printer front 26 Chapter 2 Get to Know the Printing System...
Page 62: ...The cloud 62 Chapter 2 Get to Know the Printing System...
Page 63: ...Chapter 3 Define your Workflow with Oc Express WebTools...
Page 68: ...The Jobs tab 68 Chapter 3 Define your Workflow with Oc Express WebTools...
Page 167: ...Chapter 4 Use the Printing System...
Page 241: ...Chapter 5 Maintain the Printing System...
Page 247: ...A B C Switch the printing system off Chapter 5 Maintain the Printing System 247...
Page 254: ...Move and re adjust the printing system 254 Chapter 5 Maintain the Printing System...
Page 285: ...Chapter 6 License Management...
Page 291: ...Chapter 7 Account Management...
Page 298: ...Workflow on the printer 298 Chapter 7 Account Management...
Page 299: ...Chapter 8 Support...
Page 320: ...Print the print density chart 320 Chapter 8 Support...
Page 321: ...Chapter 9 Contact...
Page 334: ...Workflow 292 Working area printing system 22 Working hours Configure 149 Index 334...
Page 335: ......






























