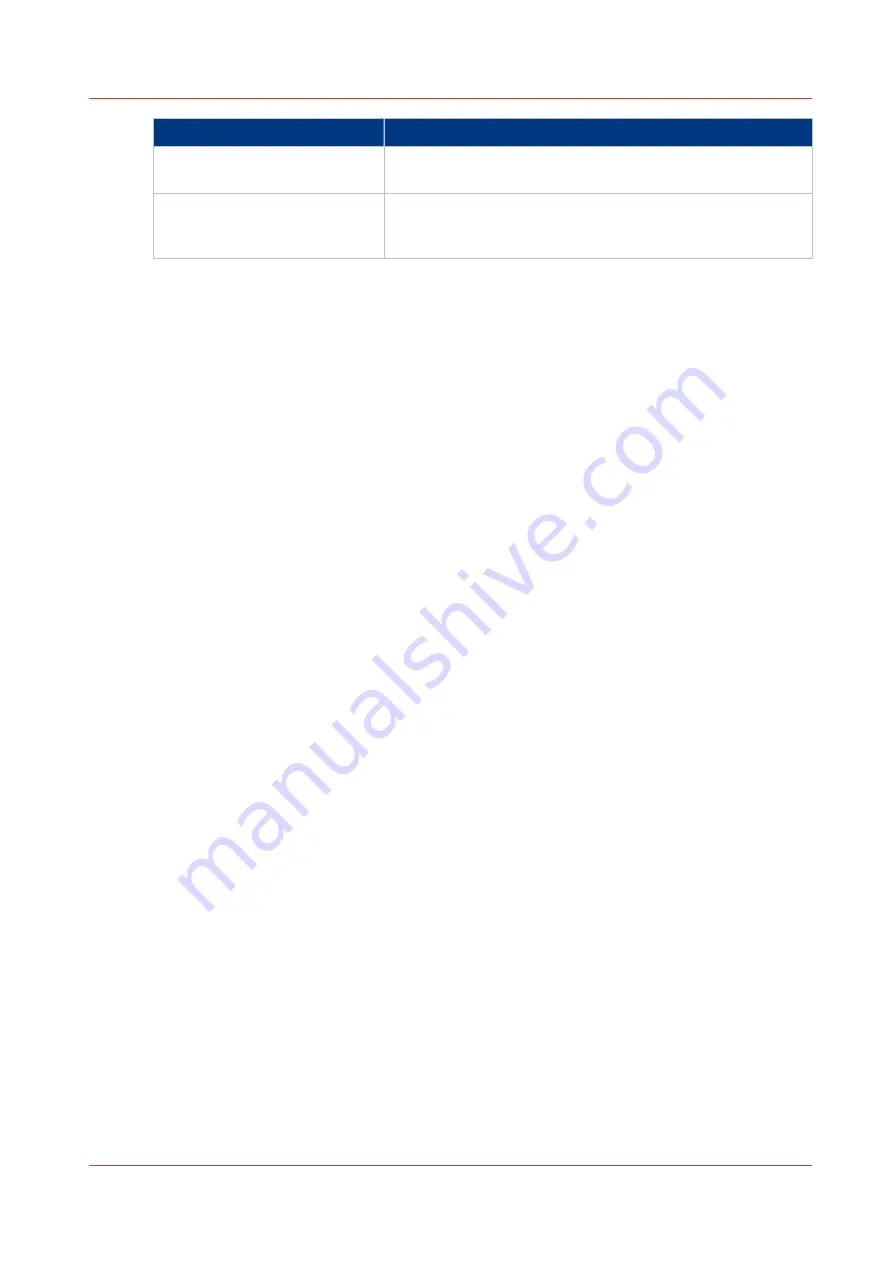
Error message
Action to perform
The external location is full.
Make some space available on the external location for the
'Scan to' operations.
The test of the external location
cannot be performed: an inter-
nal error has occurred.
Restart the system and try again.
Troubleshoot the creation of an FTP external location (after an error message)
Chapter 3 - Define your Workflow with Océ Express WebTools
143
Summary of Contents for PlotWave 340
Page 1: ...Operation guide Oc PlotWave 340 360...
Page 4: ......
Page 10: ...Contents 10...
Page 11: ...Chapter 1 Introduction...
Page 16: ...Available documentation 16 Chapter 1 Introduction...
Page 17: ...Chapter 2 Get to Know the Printing System...
Page 26: ...The components of the printer front 26 Chapter 2 Get to Know the Printing System...
Page 62: ...The cloud 62 Chapter 2 Get to Know the Printing System...
Page 63: ...Chapter 3 Define your Workflow with Oc Express WebTools...
Page 68: ...The Jobs tab 68 Chapter 3 Define your Workflow with Oc Express WebTools...
Page 167: ...Chapter 4 Use the Printing System...
Page 241: ...Chapter 5 Maintain the Printing System...
Page 247: ...A B C Switch the printing system off Chapter 5 Maintain the Printing System 247...
Page 254: ...Move and re adjust the printing system 254 Chapter 5 Maintain the Printing System...
Page 285: ...Chapter 6 License Management...
Page 291: ...Chapter 7 Account Management...
Page 298: ...Workflow on the printer 298 Chapter 7 Account Management...
Page 299: ...Chapter 8 Support...
Page 320: ...Print the print density chart 320 Chapter 8 Support...
Page 321: ...Chapter 9 Contact...
Page 334: ...Workflow 292 Working area printing system 22 Working hours Configure 149 Index 334...
Page 335: ......
















































