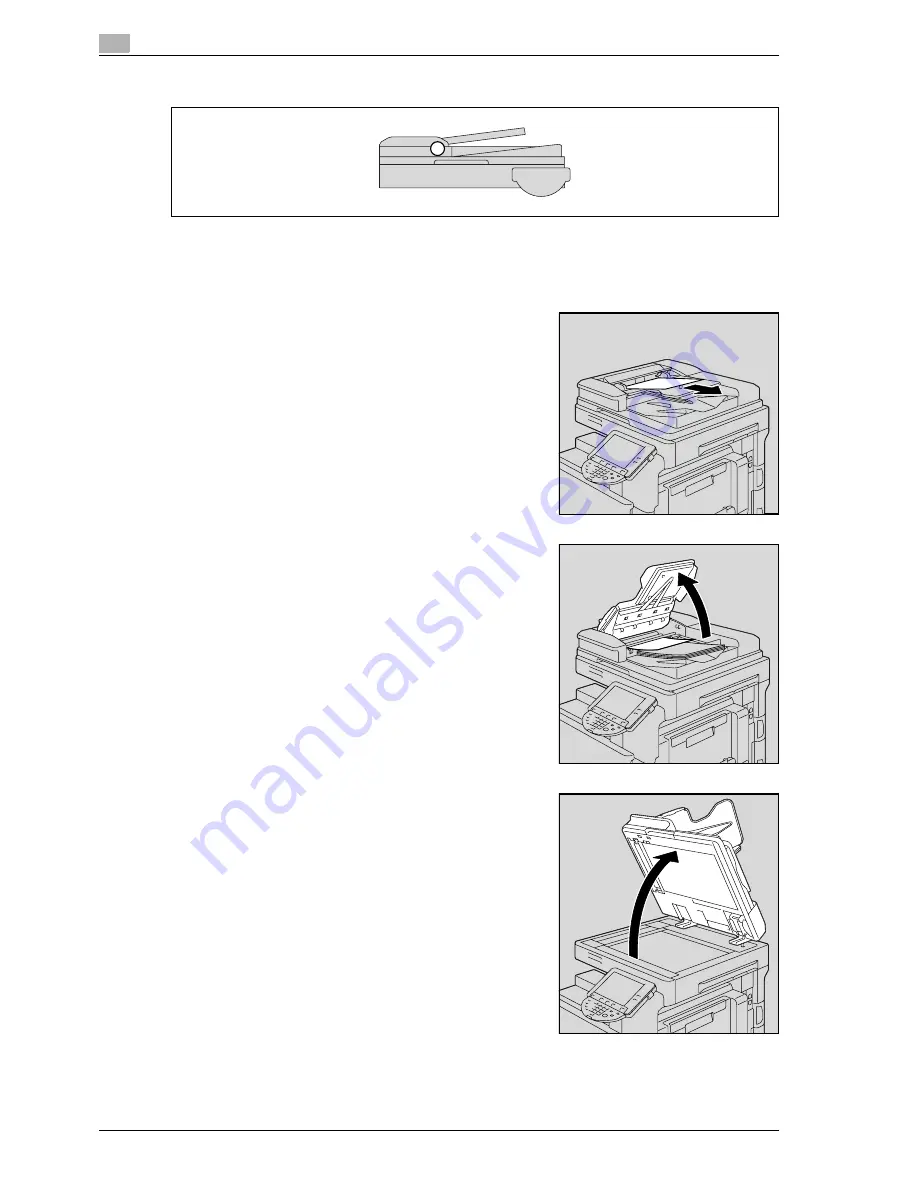
5
Troubleshooting
5-16
CS193/CS173/CS163
5.2.6
Clearing a paper misfeed in the ADF (output section)
!
Detail
For details on the positions of paper misfeeds, refer to "Paper misfeed indications" on page 5-6.
1
Remove all original pages remaining in the original feed tray.
2
Raise the original feed tray as far as possible, and then slowly
pull out any misfed original pages.
3
If the misfed paper could not be removed, open the ADF.
Summary of Contents for CS163
Page 1: ...Oc CS193 CS173 CS163 Oc User manual Copy Operations GB...
Page 11: ...1 Introduction...
Page 12: ......
Page 23: ...2 Before making copies...
Page 24: ......
Page 73: ...3 Basic copy operations...
Page 74: ......
Page 157: ...4 Additional copy operations...
Page 158: ......
Page 160: ...4 Additional copy operations 4 4 CS193 CS173 CS163...
Page 189: ...5 Troubleshooting...
Page 190: ......
Page 236: ...5 Troubleshooting 5 48 CS193 CS173 CS163 4 Close the misfeed clearing cover...
Page 251: ...6 Specifications...
Page 252: ......
Page 259: ...7 Copy paper originals...
Page 260: ......
Page 281: ...8 Application functions...
Page 282: ......
Page 290: ...8 Application functions 8 10 CS193 CS173 CS163 Y G B R M C...
Page 395: ...9 Replacing toner cartridges and staple cartridges and emptying punch scrap box...
Page 396: ......
Page 419: ...10 Care of the machine...
Page 420: ......
Page 428: ...10 Care of the machine 10 10 CS193 CS173 CS163...
Page 429: ...11 Managing jobs...
Page 430: ......
Page 445: ...12 Utility mode...
Page 446: ......
Page 527: ...13 Appendix...
Page 528: ......
Page 537: ...14 Index...
Page 538: ......
Page 542: ...14 6 CS193 CS173 CS163 14 Index...
















































