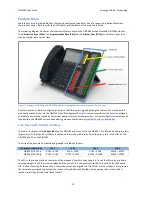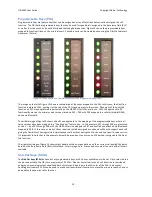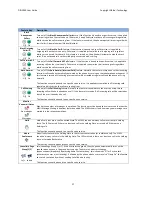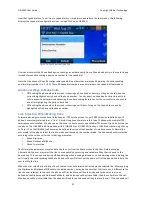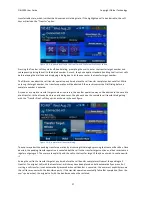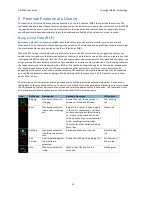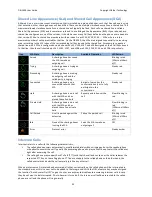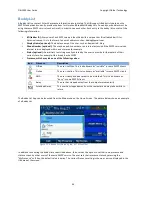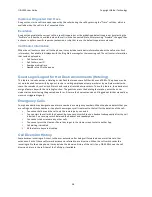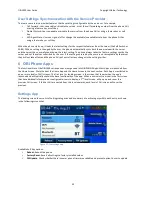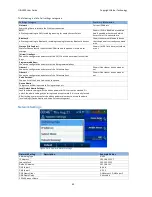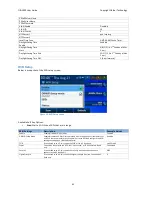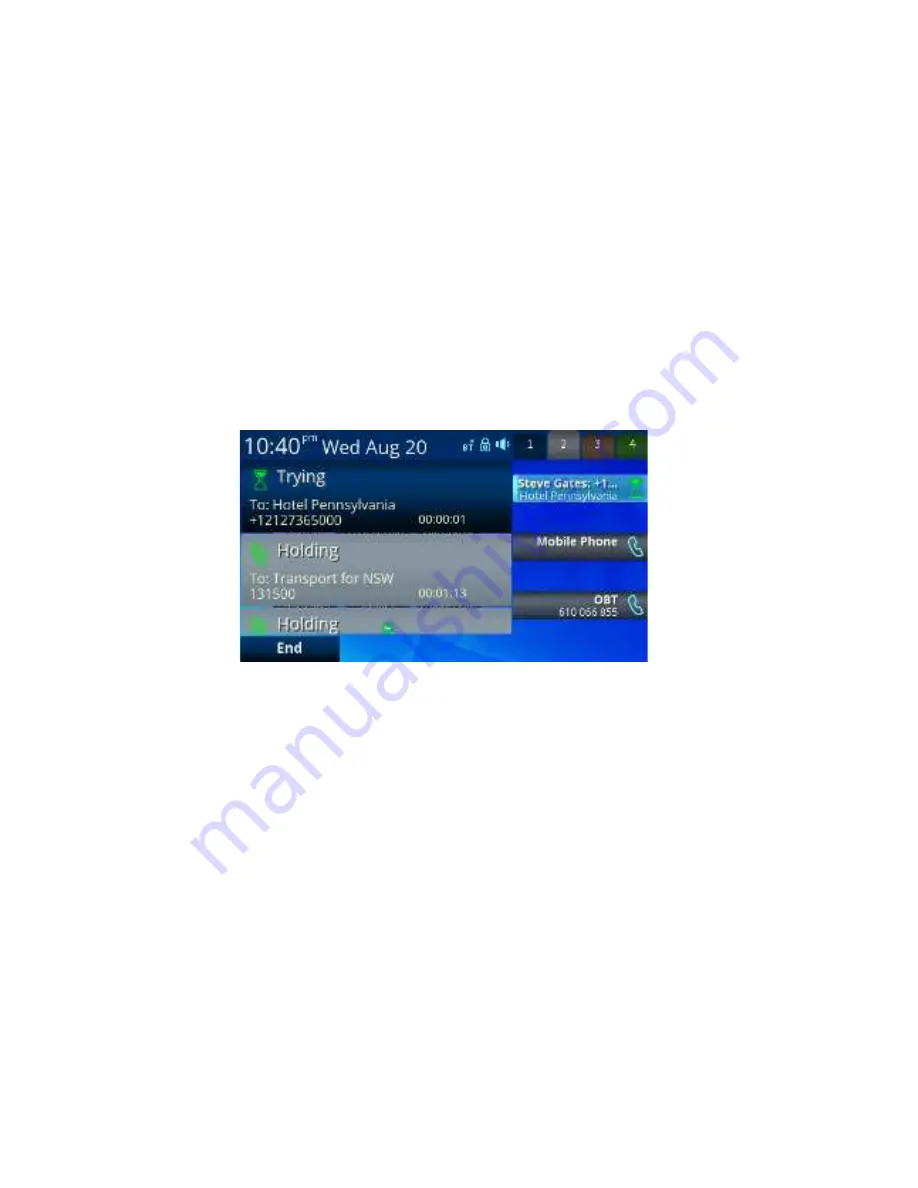
OBi1000 User Guide
Copyright Obihai Technology
26
4
Advanced Call Scenarios
Managing Multiple Calls with the Calls App
The OBi1000 series supports as many calls as the number of call keys defined on the phone. Since a call key may
only be defined on a VLK, this call limit is 12 calls on the OBi1032 and 24 on the OBi1062.
The best way to manage your current calls is from the phone GUI within the calls app, which shows a list of current
calls on the phone. Using the navigation keys, the user can move the cursor up and down the call list and the set of
soft keys displayed will reflect the available options based on the current call state.
The calls app starts automatically when a new call starts, if it is not already running. Otherwise, it updates the call
list shown on the screen by adding an entry for each new call. You may hide the calls app (just like any other app) by
pressing the home key at any time or the back key when in the first screen of the calls app. Dismissing the calls app
does nothing to the current calls; each call will continue in it’s respective current state. You can start the calls app
manually at any time by launching it from the home screen. The picture below shows a typical call screen with three
calls; the call being highlighted is in the peer ringing state, while the other two calls are in the holding state.
Figure 17: Snapshot of a Calls App screen with three calls; the last is partially
off screen.
Transferring Calls
Transferring a call with remote party A on the phone involves:
a)
Calling another party (remote party B) known as the
transfer target
and
b)
Connecting A and B while the phone user drops-‐out of the conversation. Remote party A is known the
transferee
while the local OBi1000 user is the
transferor
.
There are three types of call transfer:
1.
Attended Call Transfer
: The user waits for B to answer and the user then talks to B first, before completing
the call transfer. The user presses the "Transfer Now" soft key to complete the call transfer. This is
sometimes called consulted transfer or transfer with consultation. The next two types described are known
as transfer without consultation.
2.
Semi-‐Attended Call Transfer
: The user waits for B's phone to ring, then completes the call transfer before B
answers. The user presses the "Transfer Now" soft key to complete the call transfer.
3.
Unattended (Blind) Call Transfer
: The call transfer is completed by the phone as soon as the user enters B's
number, without waiting for it to ring. The user does not need to press any additional key to complete the
call transfer. The user would not know if B is busy, or if the number entered is valid or not.
To transfer a call, the user must first identify the call to transfer by highlighting the corresponding entry in the call
list from the calls app. Hence the calls app must be running and active on screen. The call must also be in a