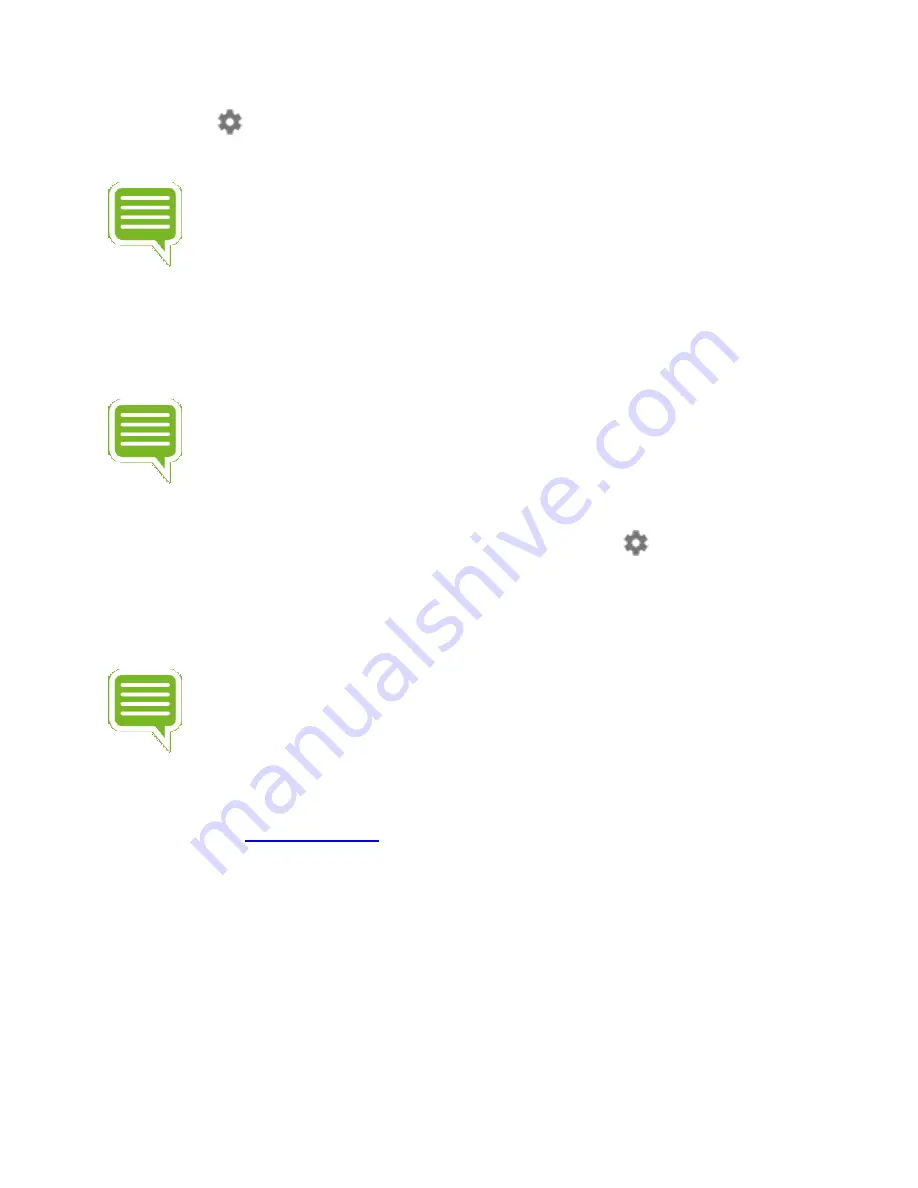
Go to Settings
> Display & Resolution > Resolution to change the resolution or refresh rate
of your display.
NOTE If you choose a refresh rate other than 60Hz, you will experience slow
performance in applications that support 60Hz (Android TV home page, games, and
60Hz videos).
Adjusting Visual Dynamic Range
By default, this is set to Auto. If you would like to modify the dynamic range of your SHIELD
video output, you can set this by going to Settings > Display and sound > Dynamic range.
NOTE Setting may only be modified if Video color space is set to RGB.
Color Space and HDR
SHIELD TV will select the recommended color space automatically. If you prefer a different
setting that your TV supports, you may select this by going to Settings
> Display and sound
> Color space
If you have an HDR10 compatible TV or display and would like to view HDR content, this must
be set to "YCbCr 4:2:0 10-bit Rec. 2020"
NOTE If you connect your SHIELD to your HDR TV through an AV receiver, verify that
it supports HDMI 2.0 with HDCP 2.2 and make sure it has the latest firmware applied
to ensure quality and compatibility.
Logitech Harmony Remote Setup
You can also use a
Logitech Harmony
to control basic functions for your SHIELD, which include
basic menu navigation and media player functions.
To set up a Logitech Harmony remote on SHIELD:
1.
Install the setup software for the specific model of your remote and follow the setup
instructions.
2.
During setup, when prompted, select Add a device.
3.
For the Make and Model of your SHIELD, specify "NVIDIA" and "SHIELD," respectively.
4.
Complete the remainder of the Logitech setup software instructions. Your SHIELD will
appear as "NVIDIA STB" in your Entertainment device list.






























