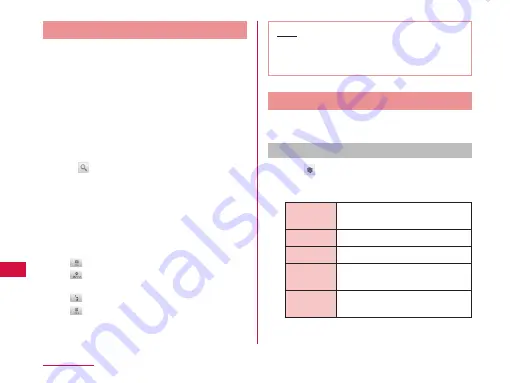
Searching for a Specific Location
a
From the Maps screen, tap the "Search
Maps" box and enter the location that
you are looking for
•
In addition to the address, you can specify city
names or facility names in your search (e.g.,
"Tokyo" and "museum").
•
When you tap "Search Maps" box, a list of
previously searched or viewed locations
appears. You can also display a location by
tapping the list.
b
Tap
•
An icon appears at the location on the map.
c
Tap the location icon
•
Balloons with names of locations and facilities
appear.
d
Tap the balloon
•
Detailed information appears.
: Return to the Maps screen.
: Start navigation to the displayed location,
or search for routes.
: Make a call.
: Display other options.
•
The displayed information and available options
vary depending on the location.
Note
•
You can also search by voice entry. For details,
refer to "Searching for a web page by voice
entry" (P128).
Changing Layer
The map can display multiple layers of different
information.
Adding a layer
a
Tap in the "Maps" screen
•
The "Layers" menu appears. The following
information is displayed in the layers.
Traffic
View traffic information. This is
only available in some areas.
Satellite
View satellite photos.
Terrain
View topography.
Transit
Lines
View train information. This is only
available in some areas.
Latitude
Join Latitude. For details, refer to
"Joining Latitude" (P167).
164
Application
















































