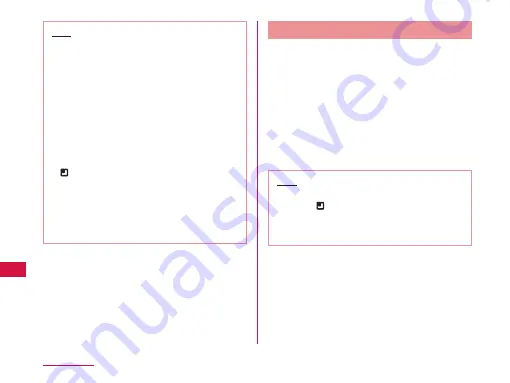
Note
•
Read the application details carefully. Once you
install the application, you accept liability for its
use.
•
You are required to purchase those paid
applications. For purchasing an application,
refer to "Purchasing an Application" (P159).
•
If it takes a long time to download, you can tap
"My Apps" to check the progress status on-
screen.
•
Most applications can be installed in a few
seconds, but, if the download does not end
after a long time, you can stop it by tapping
u
"My Apps"
u
"
×
Stop 1" displayed in the
application to abort downloading.
•
If download or installation is finished normally,
the notification icon will be displayed in the
status bar. Display the Notification panel and tap
the application name. The installed application
opens.
Updating an Application
If an installed application is updated, the notification
icon appears on the status bar. You can also check the
update information on the "My Apps" screen. Once you
have confirmed the availability of an update, you can
update the application.
a
Tap the application which shows
"Update" on the "My Apps" screen
b
"Update"
u
"Accept & download"
•
You can update the application by following the
same procedures used for installation.
Note
•
You can also display the "My Apps" screen by
tapping
u
"My Apps" on the "Market" screen.
"Update" appears beside updated applications.
Tap the application to update it by following the
same procedures used for installation.
158
Application






























