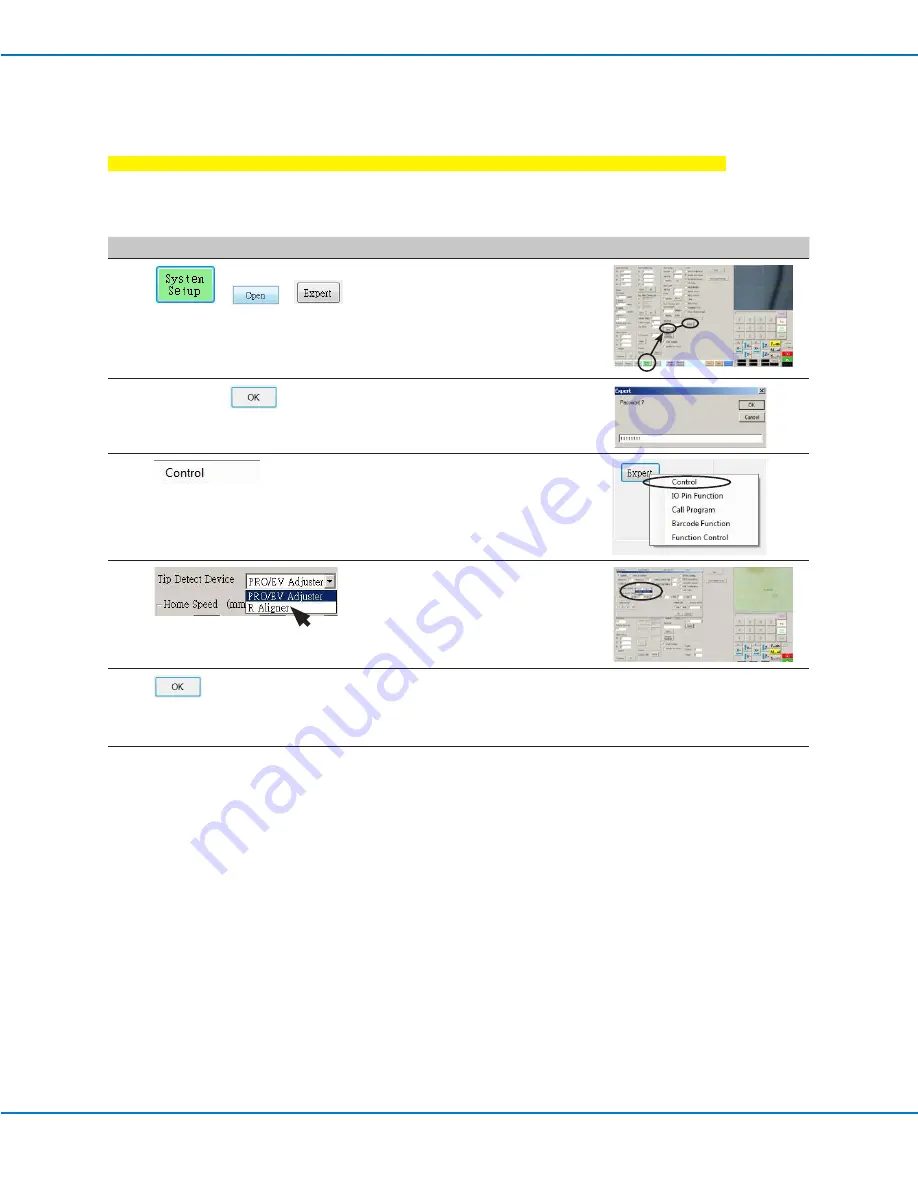
RV Series Automated Dispensing Systems
46
www.nordsonefd.com [email protected]
+1-401-431-7000 Sales and service of Nordson EFD dispensing systems are available worldwide.
Setting the Optional Tip Aligner Selection
IMPORTANT: If your system does not include this optional tip aligner, skip to the next procedure.
If you installed the optional tip aligner, follow this procedure to specify the kit in the Expert window. A tip aligner
allows tip-to-workpiece offset setup, or tip height calibration, without the need for the tip to physically touch the
sensor. Refer to “Accessories” on page 91 for the optional tip aligner part number.
#
Click
Step
Reference Image
1
>
>
• Click SYSTEM SETUP > OPEN >
EXPERT.
2
11111111 >
• Enter 11111111, then click OK.
3
• Click CONTROL.
4
• In the Expert window, select
R ALIGNER.
• Click OK to save the setting, then
click OK again to confirm.
5
• Click OK to save the setting.
The system automatically exits the
software to allow the change to take
effect.
6
• Continue to “Verifying the 4-Axis
Setting Up and Calibrating the System (Required) (continued)






























