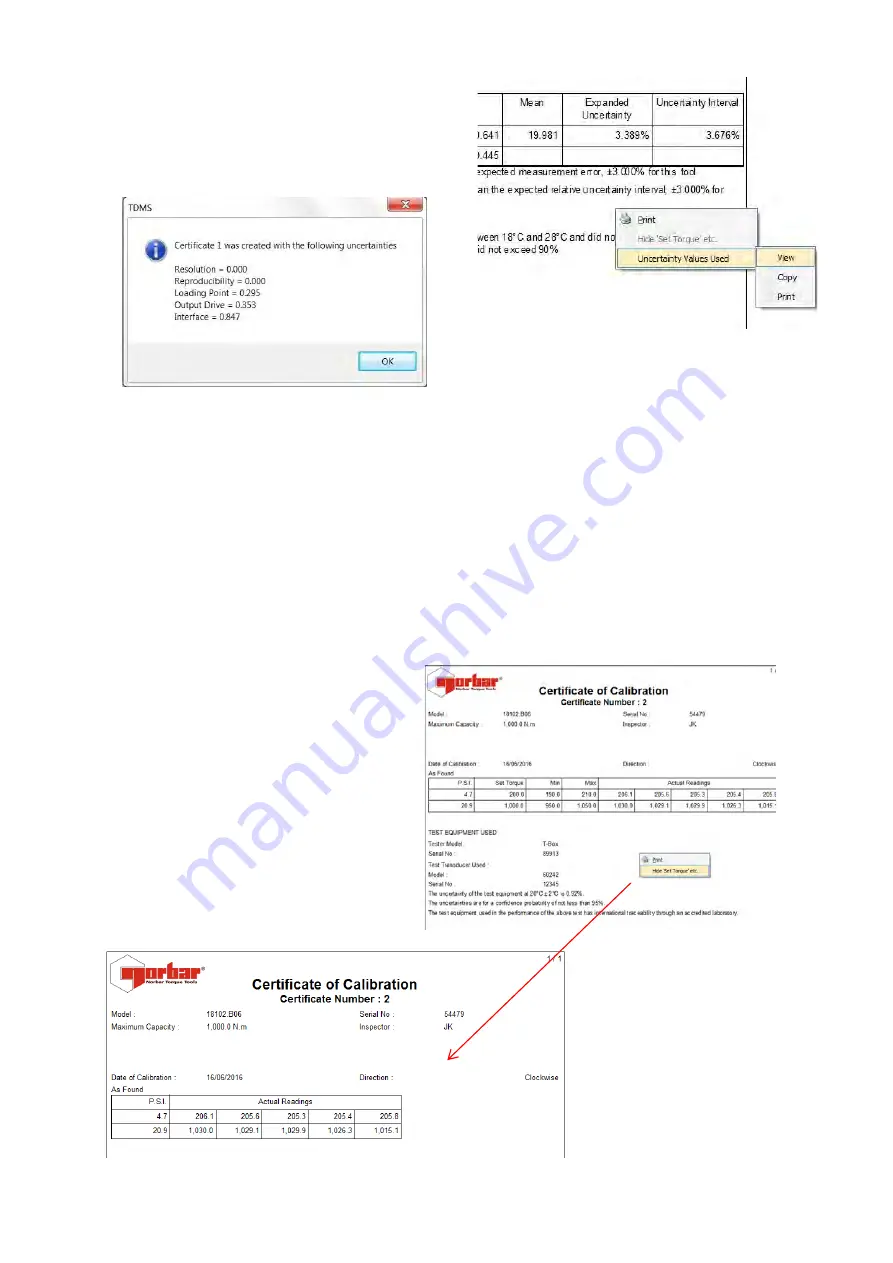
68
4. To view the tools uncertainty values which were
used to generate a specific certificate, select
‘Uncertainty Values Used’ and then ‘View’ from
the right mouse button menu.
The 5 uncertainty values shown are the values which were stored in the respective tool template at the time
the certificate was generated.
There are also options to ‘Copy’ the values to the clipboard or ‘Print’ them from the same right mouse button
menu.
If the uncertainty values for a particular model of tool changes (e.g. more data is collected and more accurate
values are calculated) later certificates of the same tool may use slightly different uncertainty values, but a
snap shot of the values used for each certificate is stored and can be reviewed as described above for
traceability.
Note: ISO 6789-1:2017 Declarations of Conformance and Non-ISO Certificates of Calibration don’t use tool
uncertainty values, so the ‘View’, ‘Copy’ and ‘Print’ options from the above right mouse button menu will be
greyed out.
5. Certificates with Setting Values (e.g. P.S.I.)
can have the ‘Set Torque’, ‘Min’ & ‘Max’
columns made invisible by selecting
‘
Hide ‘Set Torque’ etc.
’ from the right mouse
button menu
Summary of Contents for T-Box 43236
Page 2: ......
Page 47: ...45 4 Select Yes No or Cancel...






























