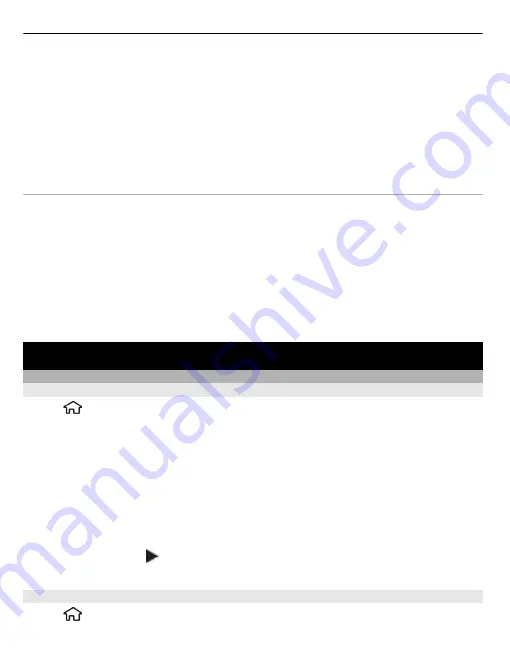
Select
Options
and from the following:
Resume download
— Resume a paused or failed download.
Cancel download
— Cancel a download.
Preview
— Preview a video clip. This option is available if supported by the service.
Feed details
— View information about a video clip.
Refresh list
— Refresh the list of video clips.
Open link in browser
— Open a link in the web browser.
Schedule downloads
Setting the application to download video clips automatically may involve the
transmission of large amounts of data through your service provider's network. For
information about data transmission charges, contact your service provider.
To schedule an automatic download for video clips in a service, select
Options
>
Schedule downloads
.
Video centre automatically downloads new video clips daily at the time you define.
To cancel scheduled downloads, select
Manual download
as the download method.
Time management
Calendar
About Calendar
Select
>
Calendar
.
With calendar, you can create and view scheduled events and appointments, and
switch between different calendar views.
In the month view, calendar entries are marked with a triangle. Anniversary entries
are also marked with an exclamation mark. The entries of the selected day are
displayed as a list.
To open calendar entries, select a calendar view and an entry.
Whenever you see the icon, scroll right to access a list of available actions. To close
the list, scroll left.
Create calendar entries
Select
>
Calendar
.
You can create the following types of calendar entries:
86
Time management
















































