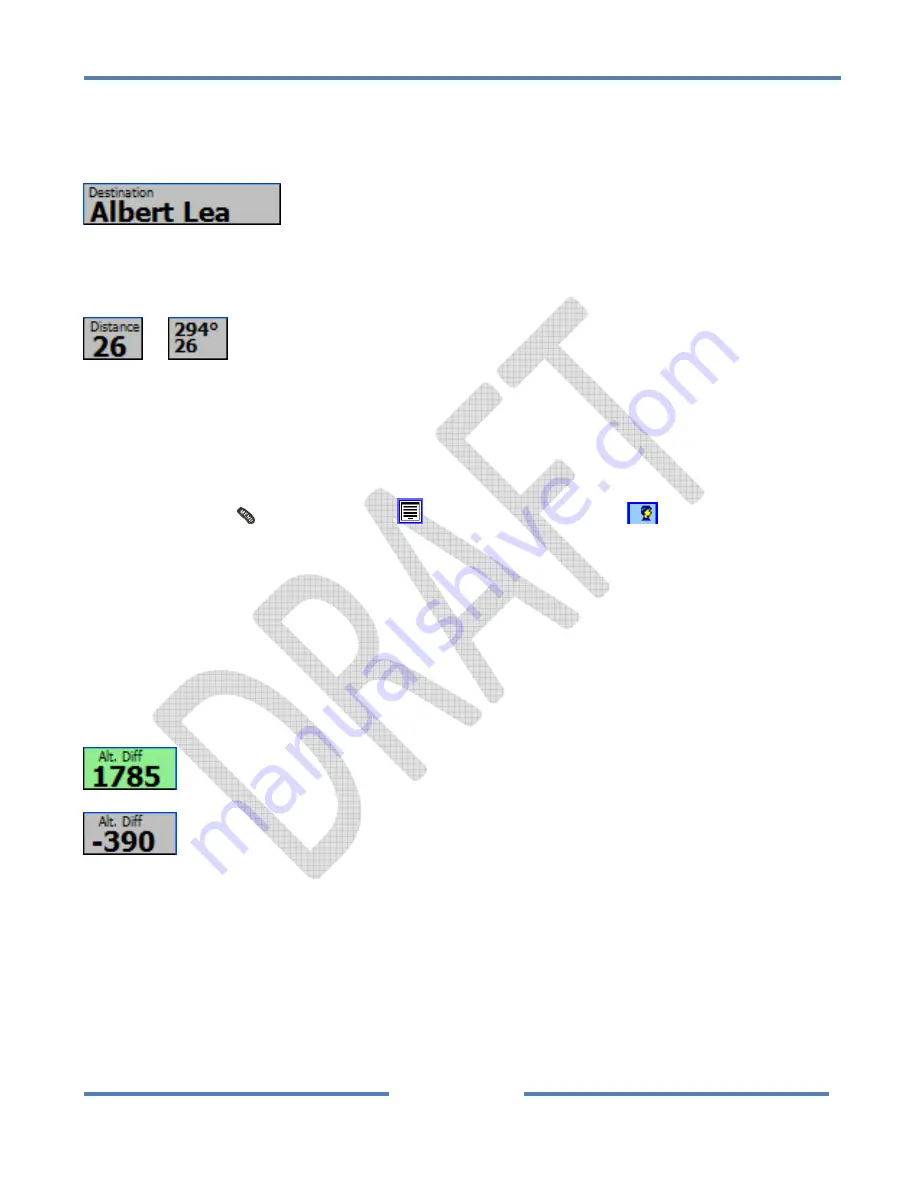
NK
ClearNav
Manual
•
Version
0.5
•
July
3,
2008
Page
41
of
86
4.2.1
Data
at
the
Top
of
the
Screen
There
are
3
data
windows
on
the
top
of
the
moving
map
display.
4.2.1.1
Destination
Window
The
Destination
Window
is
located
in
the
top
left
corner
of
the
moving
map
screen
and
shows
the
name
of
the
current
destination.
4.2.1.2
Distance
Window
or
The
Distance
Window
is
located
in
the
top
row
of
the
moving
map
screen,
between
the
Destination
and
Final
Glide
windows.
It
always
displays
the
distance
to
the
destination
and
can
optionally
display
the
both
the
distance
and
bearing
to
the
destination.
To
toggle
the
display
of
bearing
information
on
or
off:
Menu
button
/
Setup
Menu
Icon
/
Personal
Preferences
Tab
/
Map
Display
Options
/
Wind
&
Bearing
/
Bearing
Checkbox
4.2.1.3
Final
Glide
“Altitude
Differential”
Window
The
Final
Glide
Window
is
located
in
the
top
right
corner
of
the
moving
map
display.
The
label
“Alt.
Diff.”
(Altitude
Differential)
indicates
that
the
number
displayed
is
the
difference
between
the
altitude
required
to
make
it
to
the
destination
(taking
into
account
wind,
airspeed,
glider
polar,
MacCready
setting,
etc.)
and
your
current
altitude.
When
you
are
above
glideslope
the
number
will
be
greater
than
zero
and
the
box
will
be
colored
green.
When
you
are
below
glideslope
the
number
will
be
less
than
zero
and
the
box
will
be
grey
in
color.
1785
feet
or
meters
(depending
on
units
setup)
above
glideslope
390
feet
or
meters
(depending
on
units
setup)
below
glideslope
Note
on
MacCready
Setting
Changes
to
the
MacCready
setting
will
lead
to
changes
in
the
final
glide
altitude
differential
number.
Increasing
the
MacCready
number
will
indicate
that
you
should
be
flying
faster
and
have
higher
sink
rates
and
therefore
require
more
altitude
to
make
it
to
the
destination.
Generally,
new
cross
‐
country
pilots
tend
to
bump
the
MacCready
value
down
to
zero
when
trying
to
decide
whether
they
can
make
it
home.
Their
reasoning
is
that
if
they
fly
more
slowly
they
may
be
able
to
make
it
home.
At
first
thought
this
seems
like
a
conservative
approach
because
they
are
Summary of Contents for ClearNav
Page 1: ...NK ClearNav Manual Version 0 5 July 3 2008 Page 1 of 86...
Page 2: ...NK ClearNav Manual Version 0 5 July 3 2008 Page 2 of 86...
Page 14: ...NK ClearNav Manual Version 0 5 July 3 2008 Page 14 of 86...
Page 22: ...NK ClearNav Manual Version 0 5 July 3 2008 Page 22 of 86...
Page 78: ...NK ClearNav Manual Version 0 5 July 3 2008 Page 78 of 86...
Page 86: ...NK ClearNav Manual Version 0 5 July 3 2008 Page 86 of 86...






























