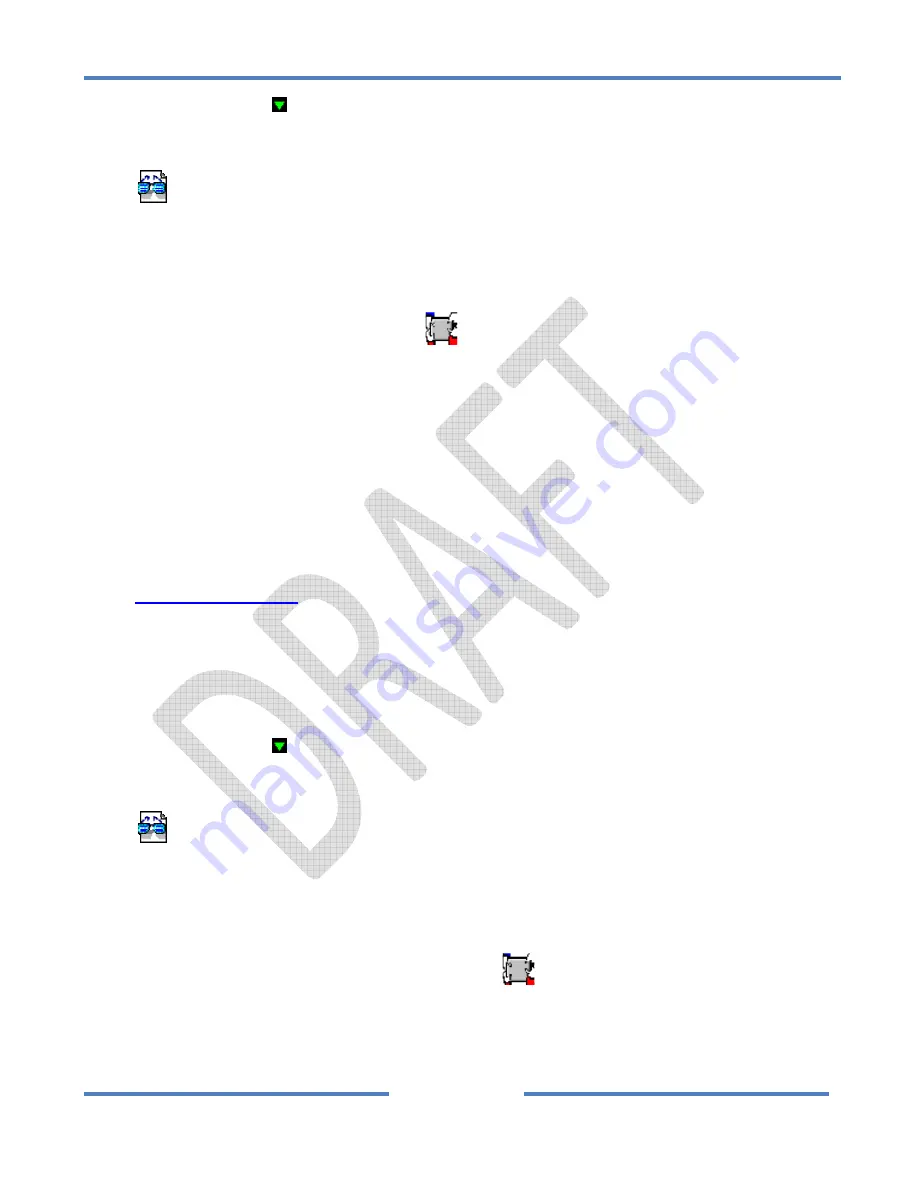
NK
ClearNav
Manual
•
Version
0.5
•
July
3,
2008
Page
31
of
86
small
down
arrow
near
the
top
of
the
screen
to
go
“down
to
US
table
of
contents”.
Then
click
on
the
desired
state.
Then
click
on
the
desired
soaring
site
link
–
such
as
Albert
Lea,
MN.
5.
Scroll
down
near
the
bottom
of
the
page
and
left
‐
click
on
the
link
on
the
left
side
of
the
screen
for
“Files
formatted
for
downloading
and
importing
into
your
programs”.
6.
You
should
now
be
on
a
page
that
contains
files
formatted
for
a
wide
variety
of
soaring
instruments.
The
page
is
sorted
alphabetically.
The
.stx
waypoint
file
is
listed
in
the
“N”
section
as
an
“NK
ClearNav”
file.
The
process
for
downloading
the
file
varies
a
bit
depending
on
the
web
browser
you
are
using.
The
directions
given
here
apply
to
Internet
Explorer.
To
download
the
file
right
‐
click
on
the
left
‐
most
icon
for
the
desired
link.
A
pop
‐
up
menu
should
appear.
Left
‐
click
on
the
“Save
Target
As…”
option.
A
window
will
appear
and
allow
you
to
select
the
desired
folder
to
save
the
file
into.
We
recommend
saving
it
into
the
“My
Documents
/
Waypoints”
directory.
That
way
you
and
other
soaring
pilots
will
know
where
to
find
it.
2.3.3.2
Downloading
Airspace
Files
from
the
Worldwide
Soaring
Turnpoint
Exchange
To
download
Tim
Newport
‐
peace
(.sua)
or
OpenAir
(.txt)
airspace
files
(either
file
format
works
fine
with
the
ClearNav)
for
your
soaring
site,
or
an
upcoming
soaring
contest
site,
follow
the
directions
below.
1.
Go
to
the
Worldwide
Soaring
Turnpoint
Exchange
using
one
of
the
3
links
above.
http://soaringweb.org
is
the
main
site.
Note
that
there
is
no
“www”
in
the
link.
2.
Click
on
the
“Turnpoint
Exchange”
link
found
under
the
“Worldwide”
heading.
3.
Click
on
the
desired
continent
link
near
the
top
of
the
page
–
such
as
North
America.
4.
Scroll
down
to
the
desired
country
and
state
or
region
and
click
on
the
link
to
the
desired
soaring
site.
For
sites
in
the
USA
you
can
dig
down
to
the
particular
site
in
several
steps.
First
click
on
the
small
down
arrow
near
the
top
of
the
screen
to
go
“down
to
US
table
of
contents”.
Then
click
on
the
desired
state.
Then
click
on
the
desired
soaring
site
link
–
such
as
Albert
Lea,
MN.
5.
Scroll
down
near
the
bottom
of
the
page
and
left
‐
click
on
the
link
on
the
left
side
of
the
screen
for
“Files
formatted
for
downloading
and
importing
into
your
programs”.
6.
You
should
now
be
on
a
page
that
contains
files
formatted
for
a
wide
variety
of
soaring
instruments.
The
page
is
sorted
alphabetically.
The
airspace
files
are
found
in
the
“S”
section
under
“Special
Use
Airspace”.
The
process
for
downloading
the
file
varies
a
bit
depending
on
the
web
browser
you
are
using.
The
directions
given
here
apply
to
Internet
Explorer.
To
download
the
file
right
‐
click
on
the
left
‐
most
icon
for
the
desired
link.
A
pop
‐
up
menu
should
appear.
Left
‐
click
on
the
“Save
Target
As…”
option.
A
window
will
appear
and
allow
you
to
select
the
desired
folder
to
save
the
file
into.
We
recommend
saving
it
into
the
“My
Summary of Contents for ClearNav
Page 1: ...NK ClearNav Manual Version 0 5 July 3 2008 Page 1 of 86...
Page 2: ...NK ClearNav Manual Version 0 5 July 3 2008 Page 2 of 86...
Page 14: ...NK ClearNav Manual Version 0 5 July 3 2008 Page 14 of 86...
Page 22: ...NK ClearNav Manual Version 0 5 July 3 2008 Page 22 of 86...
Page 78: ...NK ClearNav Manual Version 0 5 July 3 2008 Page 78 of 86...
Page 86: ...NK ClearNav Manual Version 0 5 July 3 2008 Page 86 of 86...






























