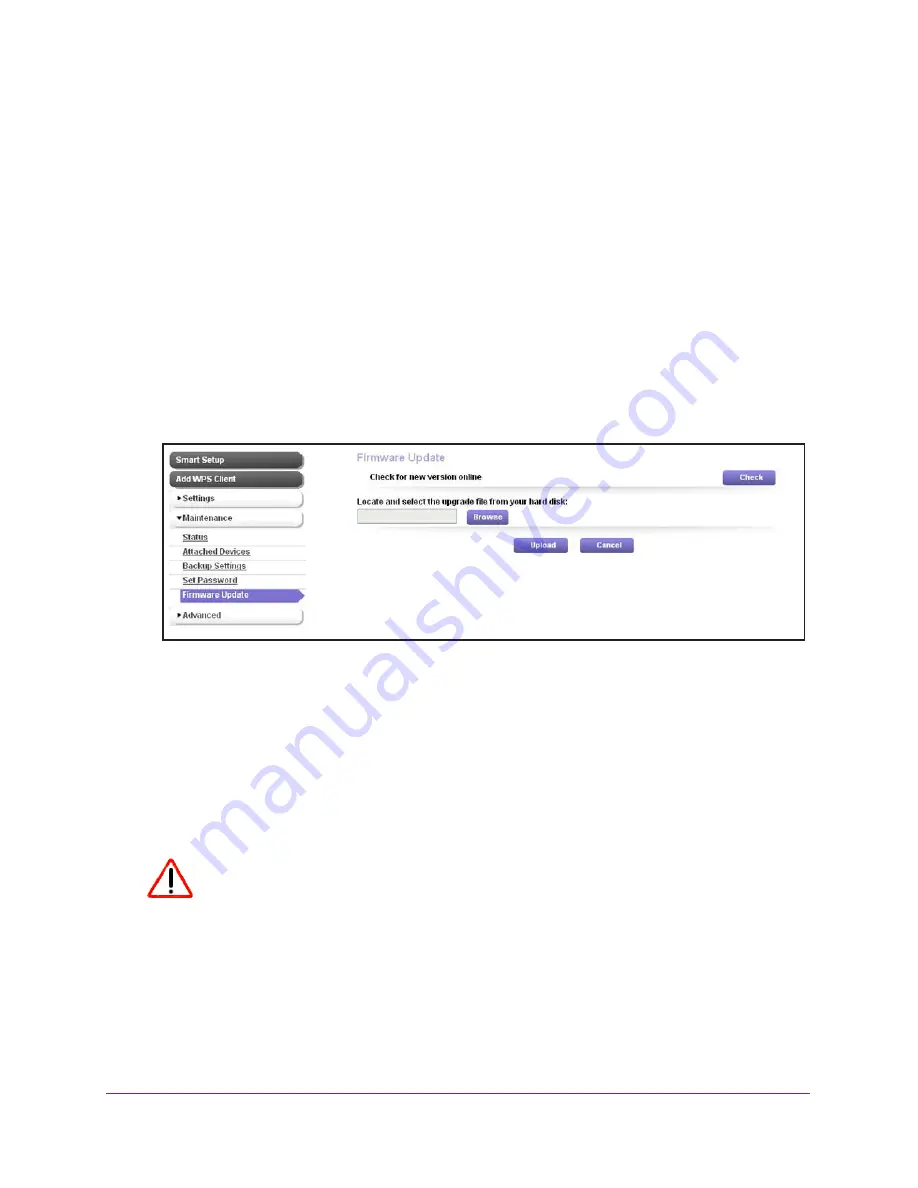
Maintain and Monitor the Extender
73
N600 WiFi Range Extender
Update the Firmware
Unless you changed the settings in the Firmware Update screen previously, the extender is
set up to check for new firmware automatically at login.
To check manually for new firmware and, if available, update the firmware:
1.
On your computer, launch an Internet browser such as Mozilla Firefox or Microsoft
Internet Explorer.
2.
In the address field of your browser, enter
www.mywifiext.net
.
You are prompted to enter a user name and password.
3.
Type
admin
for the user name and type your password.
If you have not yet personalized your password, type
password
for the password.
4.
Select
Maintenance > Firmware Update
.
5.
Click the
Check
button.
6.
If new firmware is available, follow the onscreen prompts to download it onto your computer.
Note:
You might need to unzip the firmware file.
7.
Click the
Browse
button.
8.
Locate and select the new firmware file.
The firmware file has a
.chk
extension.
CAUTION:
After you click the
Upload
button, do not try to go online, turn off the
extender, shut down the computer, or do anything else to the extender
until it finishes restarting!
9.
Click the
Upload
button.
The firmware update starts and the extender restarts. The firmware update process takes
a couple of minutes.




























