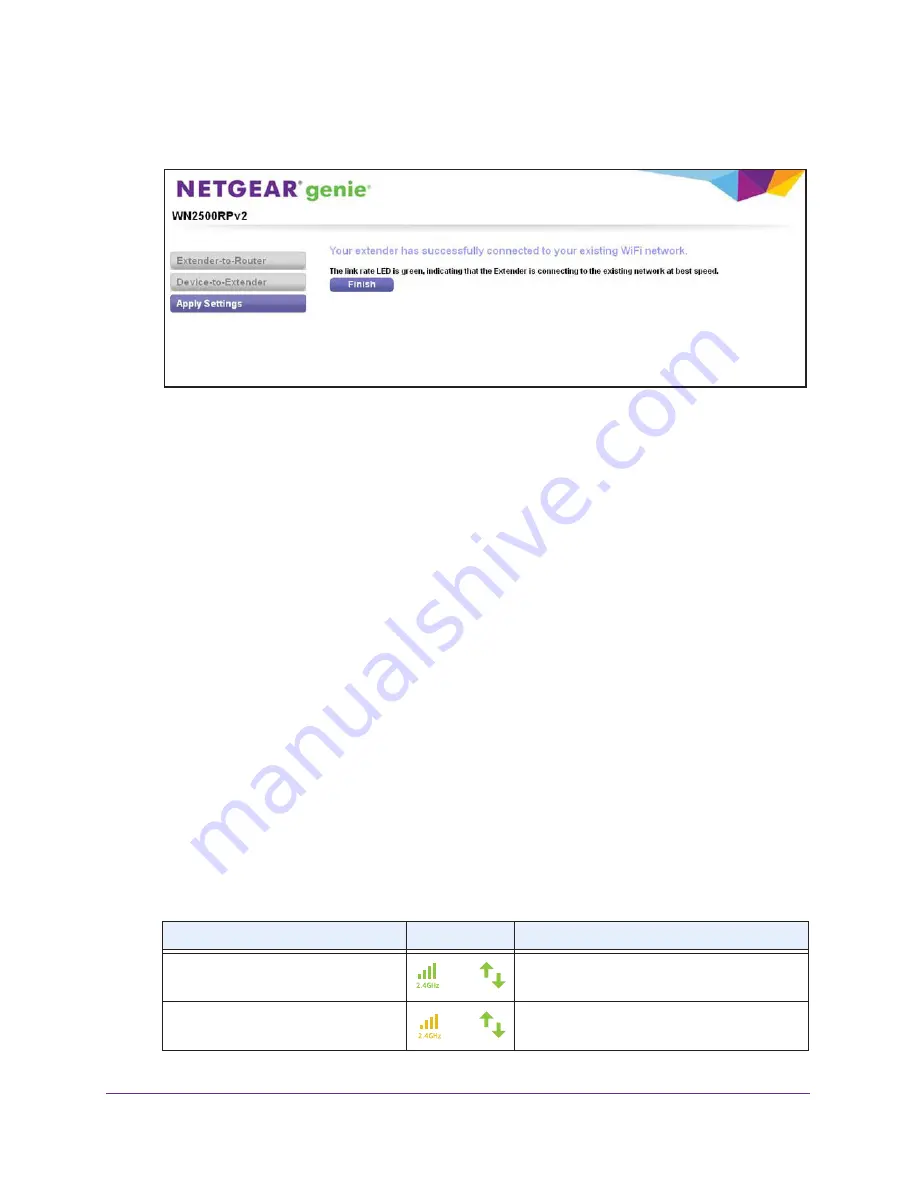
Get Started
28
N600 WiFi Range Extender
Smart Setup describes the color of the Link Rate LED on the front of the extender.
Because you placed the extender close the WiFi router, the Link Rate LED is green.
16.
Click the
Finish
button.
A pop-up screen displays.
17.
To bookmark the URL of the extender, click the
OK
button.
18.
If you are prompted to enter a user name and password, type
admin
for the user name and
password
for the password.
The NETGEAR registration screen displays. You are now online.
19.
To register the extender, enter your information in the fields onscreen and click the
Register
button.
A message displays, congratulating you that you have extended your network.
20.
Close your browser.
21.
Disconnect the Ethernet cable from the computer and the extender.
22.
Now that the extender is connected to the WiFi router and you can connect a computer or
mobile device to the extender’s WiFi network, move it to a location where you can boost
your WiFi range.
The location you choose must be within the range of your existing WiFi router network.
23.
Plug the extender into an electrical outlet at the new location and restart the extender.
Unless the extender is outside the range of your WiFi router, the extender connects
automatically to the WiFi router.
The Link Rate LEDs help you choose a spot where the extender-to-router connection is
optimal. The following tables describe how the LEDs show the quality of the connection.
2.4 GHz LED Status
LED Color
Performance
Both the Link Rate LED and the Device
to Extender LED are green.
and
The extender provides the best performance.
The Link Rate LED is amber and the
Device to Extender LED is green.
and
The extender provides a workable performance.






























