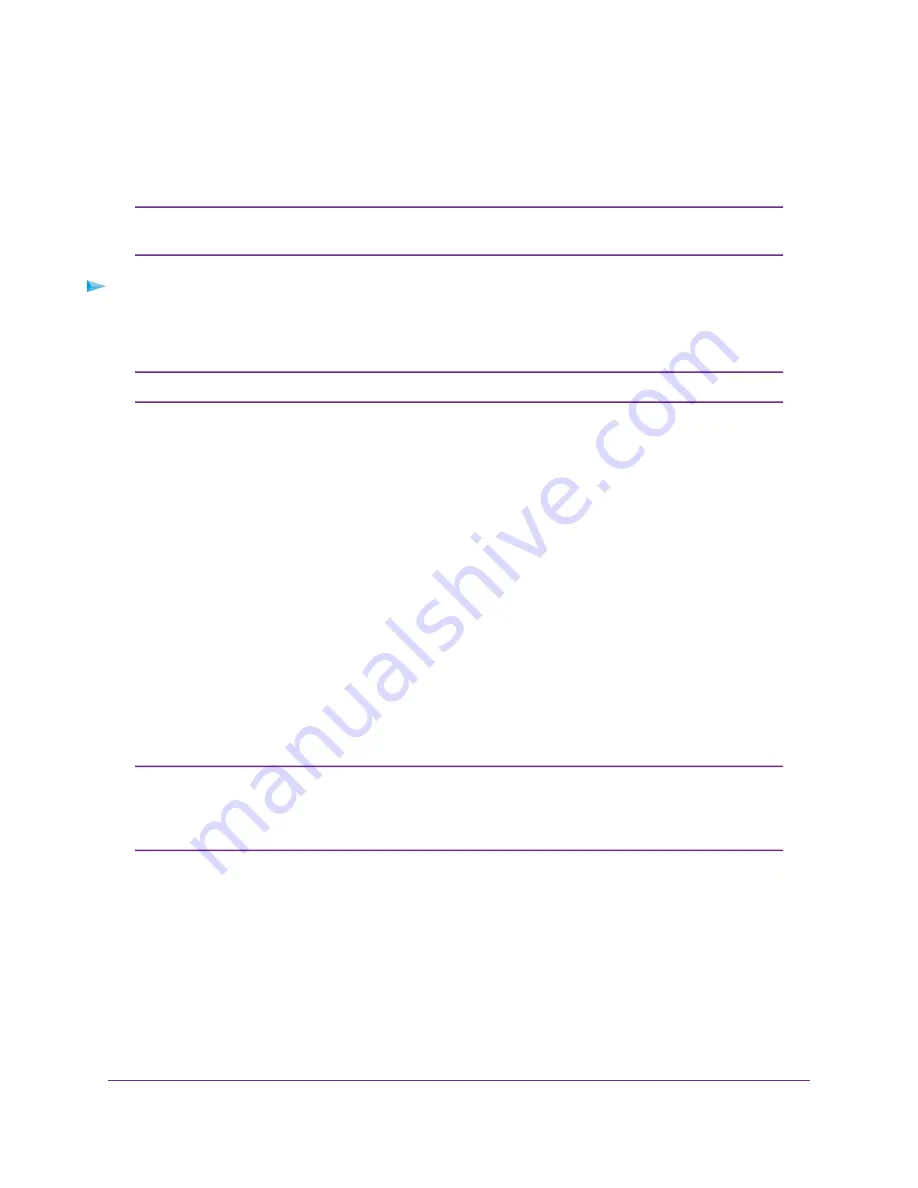
Manually Upload Firmware to the Router
If you want to upload a specific firmware version, or your router fails to update its firmware automatically,
follow these instructions.
We recoommend that you connect a computer to the router using an Ethernet
connection to upload the firmware.
Note
To manually upload a firmware file to your router:
1.
Download the firmware for your router from the
, save it to your desktop,
and unzip the file.
The correct firmware file uses an .img or .chk extension.
Note
2.
Launch a web browser from a computer or mobile device that is connected to the network using an
Ethernet connection.
3.
Enter http://www.routerlogin.net in the address field.
A login window opens.
4.
Enter the router user name and password.
The user name is admin. The default password is password. The user name and password are
case-sensitive.
The BASIC Home page displays.
5.
Select ADVANCED > Administration > Router Update.
The Router Update page displays.
6.
Click the Browse button.
7.
Find and select the saved firmware on your computer.
Do not interrupt this process. Doing so might corrupt the file, which will make your
router unusable. Your router reboots after the firmware is uploaded. If your router
does not reboot, check the Router Status page to confirm whether the new firmware
version uploaded.
Note
Change the admin Password and Enable Password
Recovery
You can change the default password that is used to log in to the router with the user name admin. This
password is not the one that you use for WiFi access.
Manage Your Network
80
Nighthawk AC2300 Smart WiFi Router






























