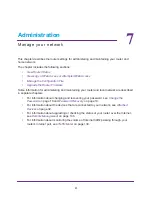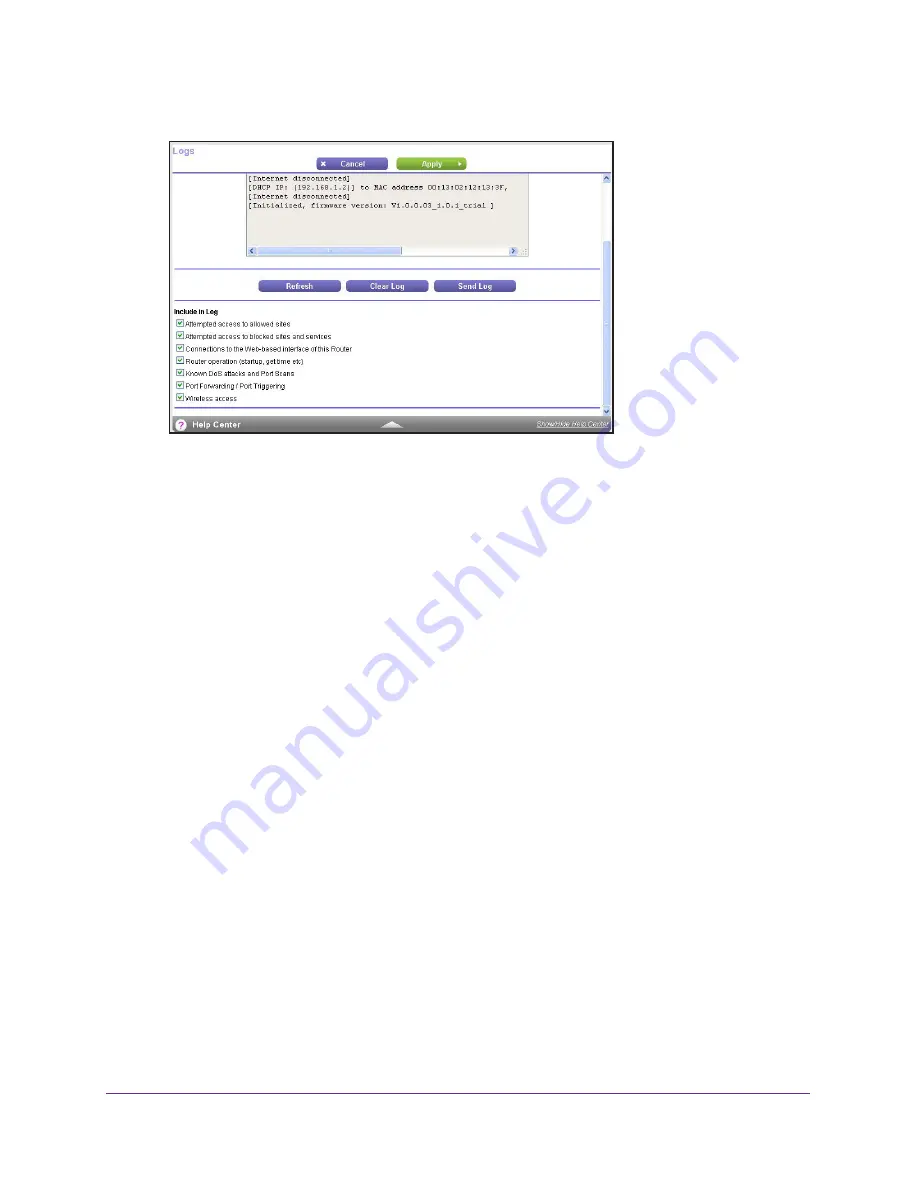
Administration
101
A750 Wireless Dual Band Gigabit Router JR6150
2.
Select
ADVANCED > Administration > Logs
.
3.
Select the following check boxes for the events that you want to include in the log:
•
Attempted access to allowed sites
•
Attempted access to blocked sites and services
•
Connections to the Web-based interface of this Router
•
Router operation (startup, get time etc)
•
Known DoS attacks and Port Scans
•
Port Forwarding / Port Triggering
•
Wireless access
4.
Click the
Apply
button.
Manage the Configuration File
The configuration settings of the router are stored within the router in a configuration file. You
can back up (save) this file to your computer, restore it, or reset it to the factory default
settings.
Back Up Settings
To back up the router’s configuration settings:
1.
Log in to the router.
For more information, see
Use NETGEAR genie after Installation
on page
17.