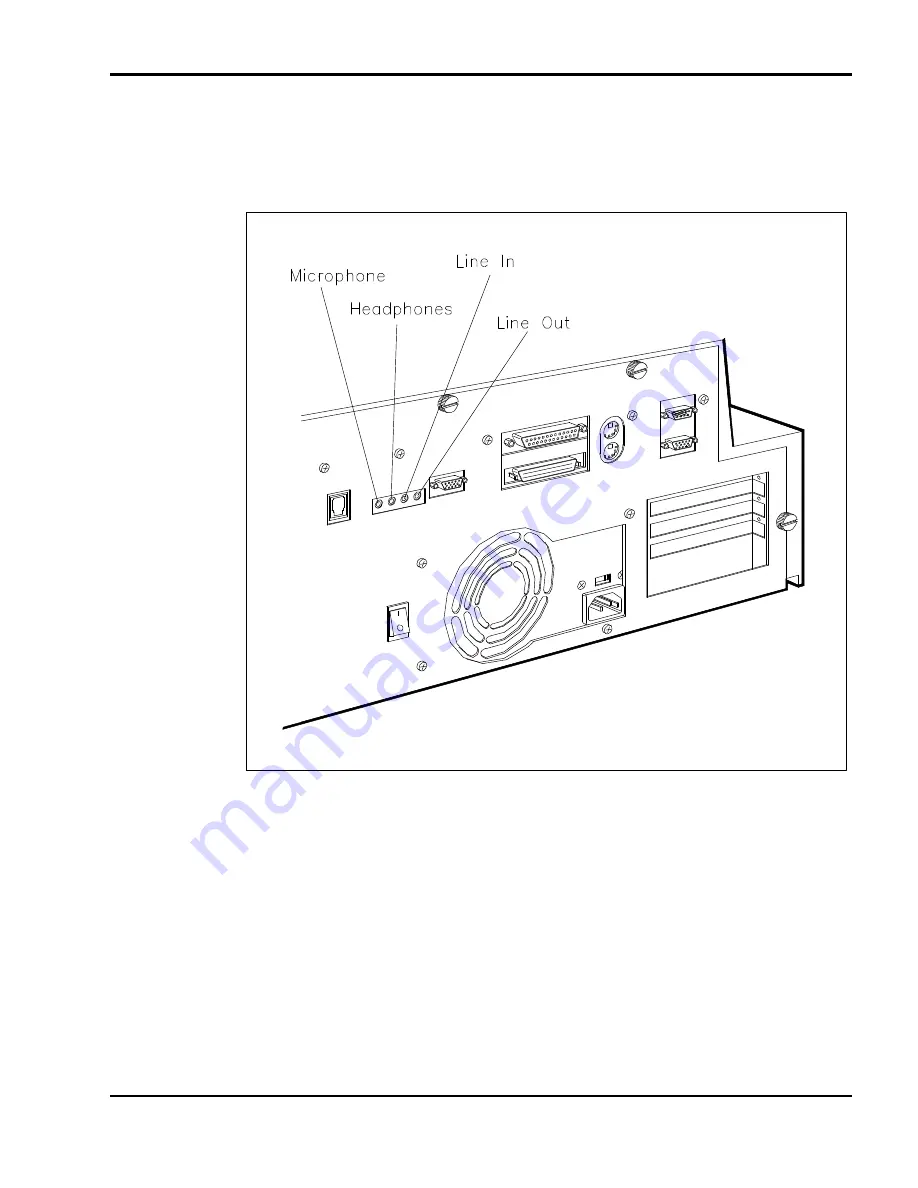
Introducing the NEC Docking Station 6000 1-9
Line Out – lets the docking station act as a stereo input source for
another audio system. Connect this port to a Line In port on another
audio system to play or record.
Audio ports
Internal Features
Internal NEC Docking Station 6000 features are shown next. The following
figure shows the docking station with its cover removed. Descriptions of in-
ternal features follow the figure.
Summary of Contents for VERSA DOCKING STATION 6000
Page 7: ...vi Contents ...
















































