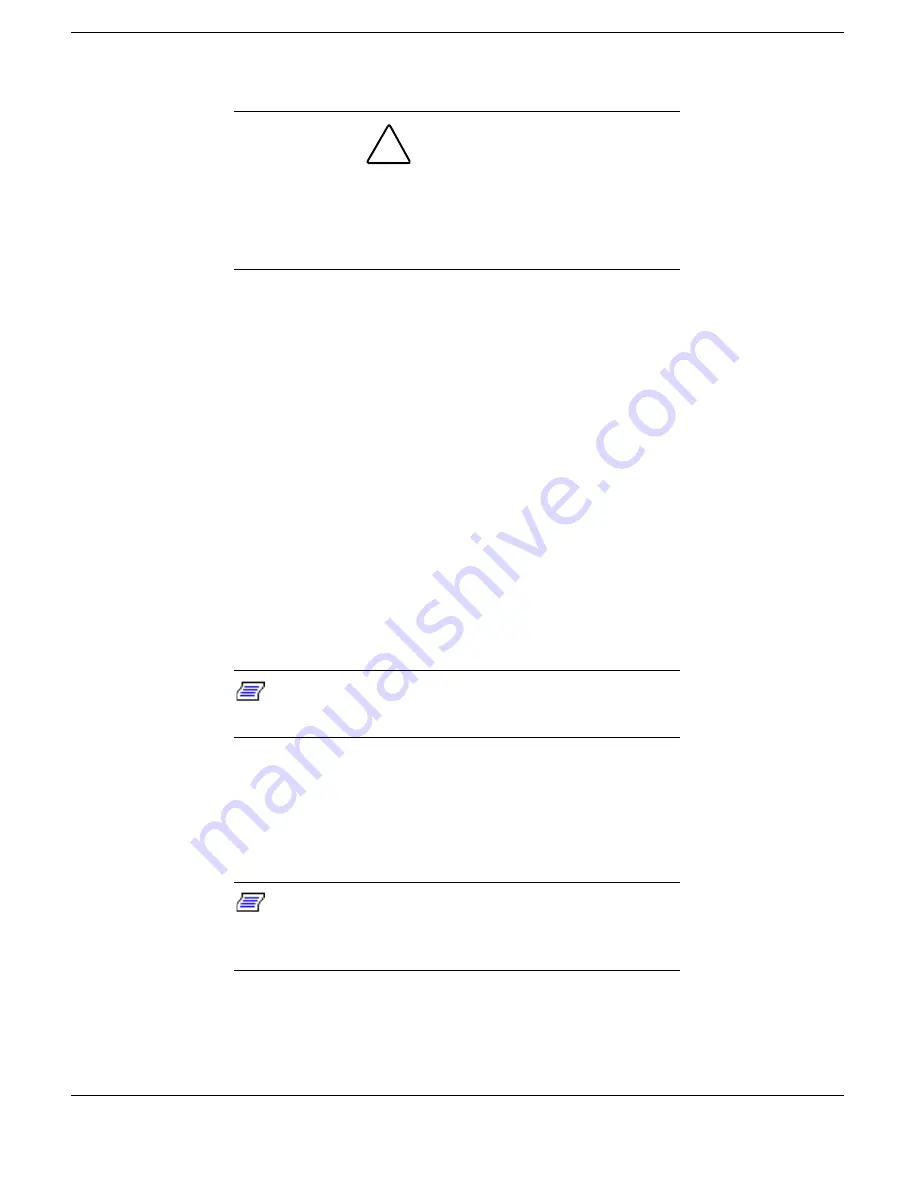
2-4 Docking and Undocking
CAUTION
Disconnecting the power cable or experiencing a
power outage while running the NEC Versa Dock
and NEC Versa can cause the system to suddenly
power off, resulting in a possible loss of data.
Preparing the NEC Versa for Docking
Follow the procedure given below to prepare the NEC Versa for
docking.
1.
Set the NEC Versa power for your system as follows.
!
If you have an NEC Versa with a Plug and Play operating system
such as Windows 95, you can either put your system into
Suspend mode, leave it in full Operation mode for docking, or
you can choose to power off.
!
If you have a non-Plug and Play operating system such as
Windows NT 4.0, turn off the system power before docking.
Note: Make sure your system is in the
appropriate mode for docking.
2.
If you are running the NEC Versa on AC power, save any open files,
close open applications and disconnect the AC adapter cable from
the NEC Versa.
Note: Before disconnecting power, save any
open files or close open applications to avoid data
loss.






























